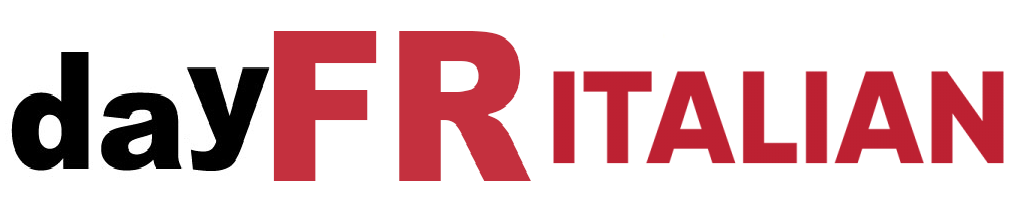Dopo aver lanciato lo strumento di diagnostica negli Stati Uniti lo scorso dicembre, Apple ha finalmente aperto le porte per offrirlo agli utenti europei. L’utility, che dovrebbe aiutarvi a trovare l’origine di un problema, identificando i danni materiali, vi permette di scoprire quale parte difettosa deve essere sostituita. L’obiettivo è indirizzarti verso un riparatore autorizzato o un Apple Store oppure verso il negozio ufficiale associato al servizio Self Repair. Attenzione però, in questo caso specifico, avverte Apple precisando che la riparazione dei propri dispositivi con i propri mezzi è destinata “a utenti che abbiano le conoscenze e l’esperienza necessarie per riparare i dispositivi Apple”.
Se in fondo sei un tuttofare e non ti dispiace aprire un iPhone per esaminarne l’interno, lo strumento Diagnostica di Apple dovrebbe esserti di grande aiuto. Perché dopo aver individuato il componente difettoso da sostituire, puoi rivolgerti direttamente al Self Service Repair Store per prodotti Apple dove potrai ordinare i ricambi originali (anche se a prezzi molto dissuasivi), e gli strumenti adatti. Soprattutto, potrai anche accedere ai manuali di riparazione ufficiali Apple.
Prima di iniziare a diagnosticare il tuo dispositivo, ci sono alcuni prerequisiti da seguire. Innanzitutto, Diagnostica supporta solo iPhone 12 e modelli successivi. Successivamente, il tuo dispositivo deve avere almeno iOS 17 per eseguire la diagnostica. Inoltre, non sarai in grado di eseguire alcuna diagnostica se utilizzi un iPhone con una versione beta di iOS.
Leggi anche: iPhone, Mac: sarai in grado di identificare tu stesso un guasto
Infine, dovrai avere a disposizione un dispositivo secondario. Potrebbe essere un Mac, un PC, un iPad o un altro iPhone. Questo dispositivo secondario verrà utilizzato per accedere al sito Web Apple Diagnostics for Self Service Repair e alla console di diagnostica. Ancora una volta, questo dispositivo dovrà eseguire almeno iOS 13 o iPadOS 13 se utilizzi un iPhone o iPad, macOS Catalina 10.15 con Safari se utilizzi un Mac e Google Chrome 55 o successivo, Firefox 59 o successivo, o Microsoft Edge 12 o versione successiva se utilizzi un PC Windows.
Una volta soddisfatte tutte queste condizioni, ecco come procedere per diagnosticare tu stesso il guasto del tuo iPhone.
1. Copia il numero di serie dell’iPhone
Per trovare il numero di serie dell’iPhone, apri il file Impostazionivai al menù Generaleed entra Informazioni. Troverai quindi il Numero di serie del dispositivo all’ultima riga del primo blocco di informazioni.
2. Vai alla pagina Diagnostica Apple
Apri il tuo browser web da un computer, ad esempio, o da qualsiasi altro dispositivo secondario e vai al seguente indirizzo: https://getsupport.apple.com/self-service-diagnostics. Quindi fare clic sul pulsante Continuare.
La pagina successiva dovrebbe chiederti di selezionare il tuo dispositivo.
3. Metti l’iPhone in modalità diagnostica
Una volta convalidata la scelta del dispositivo, è necessario metterlo in modalità diagnostica. Per fare questo, inizia spegnendolotenendo premuto il pulsanti volume basso + accensione.
Una volta spento l’iPhone (dopo circa trenta secondi), premere contemporaneamente i pulsanti volume su e volume giù dell’iPhone, e collegare il dispositivo dalla rete ad un caricabatterie da almeno 20W, oppure collegarlo direttamente al computer utilizzato per la diagnosi.
Appena il logo della Apple È visualizzato, rilasciare i pulsanti del volume dell’iPhone. Dovresti quindi vedere il messaggio visualizzato Diagnostica e riparazione visualizzato sullo schermo del dispositivo. Tocca l’icona del mappa del mondo nella parte inferiore sinistra dello schermo, quindi selezionare Francese. Quindi premere il pulsante Avvia una sessione.
Verrai quindi invitato a collega l’iPhone alla tua rete Wi-Fi. La pagina successiva ti chiederà di farloaccettare le condizioni generali utilizzando lo strumento diagnostico. Una volta accettate queste condizioni, torna al tuo computer.
4. Avviare la sessione diagnostica sul computer
Di nuovo sulla pagina Diagnostica apri sul tuo computer, inserire il numero di serie del tuo iPhone nel campo previsto a tale scopo. Quindi fare clic su Avvia sessione.
La pagina dovrebbe quindi dire “ La sessione è iniziata » prima di arrivare all’elenco delle diagnostiche disponibili.
È dallo schermo del tuo computer che avvierai ciascuna diagnostica, seguirai le istruzioni richieste e controllerai l’analisi del tuo iPhone.
5. Esegui la diagnosi
In totale, lo strumento di diagnostica e riparazione di Apple offre sei procedure diagnostiche per identificare un guasto sul tuo dispositivo. Per avviare una diagnosi è sufficiente cliccare sull’apposito pulsante associato alla diagnosi desiderata.
Il primo strumento, il Mobile Resource Inspector, permette di analizzare il proprio dispositivo in modo da verificare non solo la versione di iOS installata, ma anche la presenza di tutti i componenti hardware necessari al corretto funzionamento dell’iPhone. L’utility testerà così i vari componenti del dispositivo per verificare il corretto funzionamento di Apple Pay, della batteria, del Bluetooth, della fotocamera, ecc. Per questo test non è richiesta alcuna azione da parte tua.
D’altro canto, per ciascuna delle altre diagnostiche offerte, dovrai effettuare determinate operazioni direttamente sull’iPhone. Pertanto, il secondo strumento, Uscita audio, ti consente di testare il corretto funzionamento degli altoparlanti dell’iPhone. I suoni verranno quindi riprodotti sull’iPhone e dovrai indicare se li hai ascoltati correttamente.
Il terzo strumento, Screen Pixel Anomalies, ti consente, come suggerisce il nome, di trovare pixel difettosi sullo schermo del tuo iPhone. Multi-Touch, il quarto strumento diagnostico, ti consentirà di identificare le aree dello schermo in cui il touch screen non risponde correttamente. Il quinto strumento, Face ID, sarà utile per controllare i sensori e scoprire il motivo per cui Face ID non funziona correttamente sul tuo iPhone (come potrebbe essere il caso se hai, ad esempio, cambiato il sensore di prossimità o l’altoparlante del telefono). dispositivo da una parte non ufficiale). Infine, il sesto e ultimo strumento, Camera Image Quality, ti aiuterà a identificare i problemi con i moduli della fotocamera del tuo iPhone.
Una volta effettuate tutte le diagnosi (e individuato o meno il problema), è possibile terminare la sessione diagnostica cliccando su Fine sessione dal computer.
Sul tuo iPhone, per terminare la procedura diagnostica, esegui a premere a lungo il pulsante di accensionequindi dal menu che appare sullo schermo, scegli Chi mollaPoi Dimettersi Ancora. Il tuo iPhone dovrebbe quindi riavviarsi automaticamente.
Per non perdere nessuna novità di 01net, seguici su Google News e WhatsApp.
Di: Opera