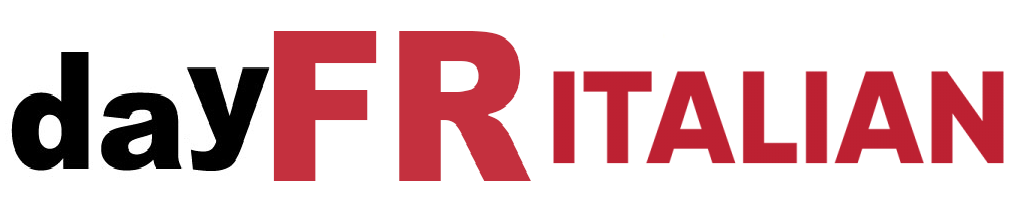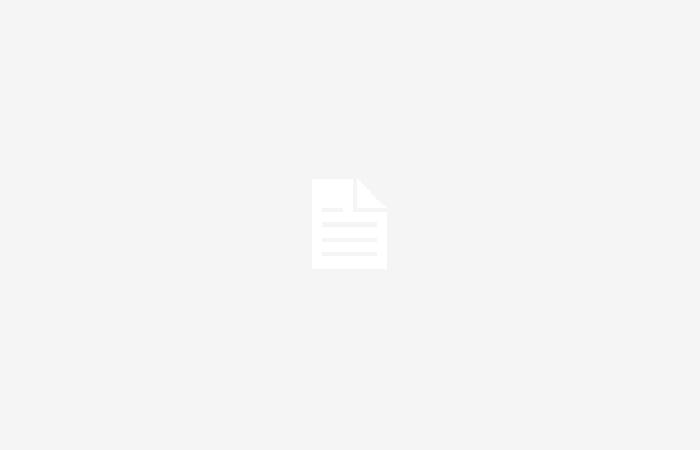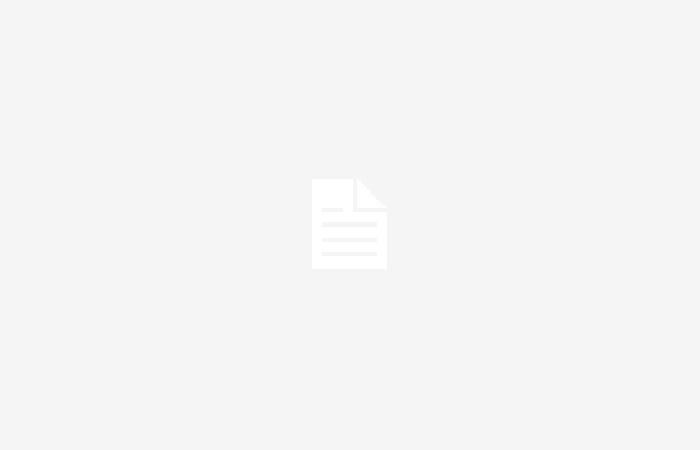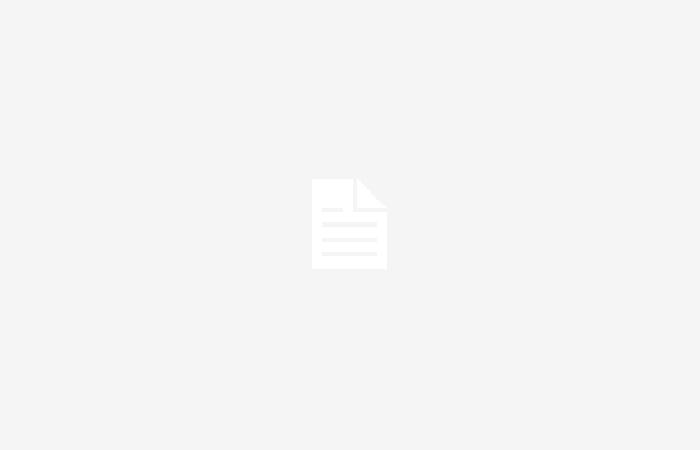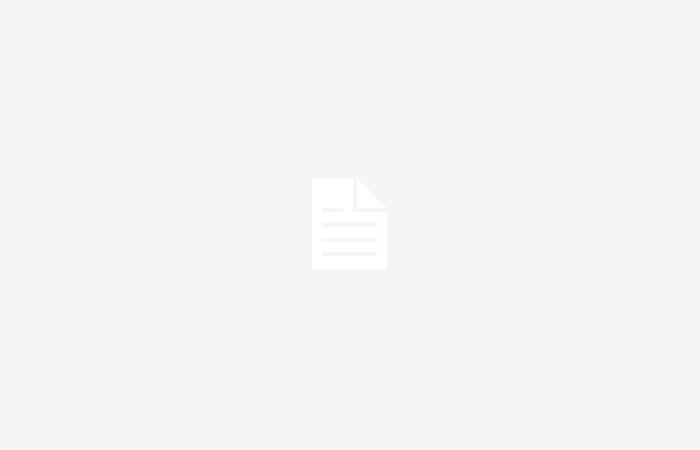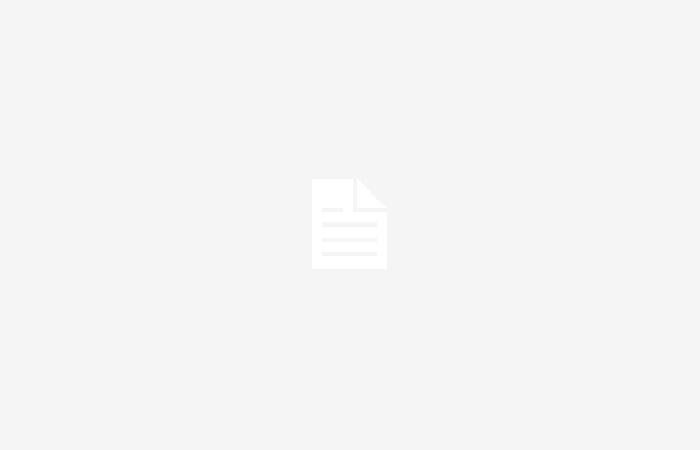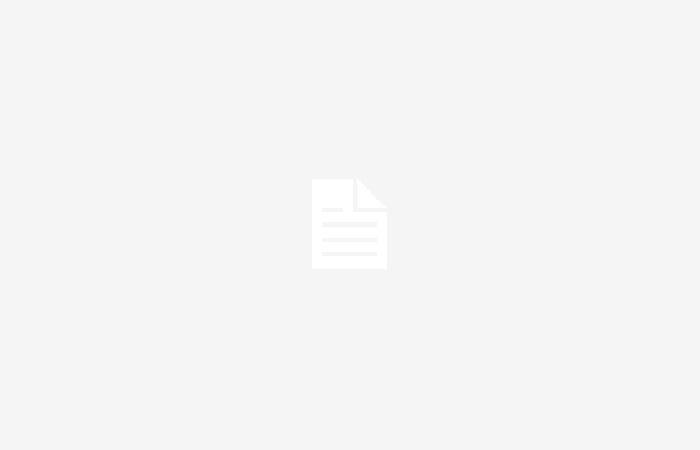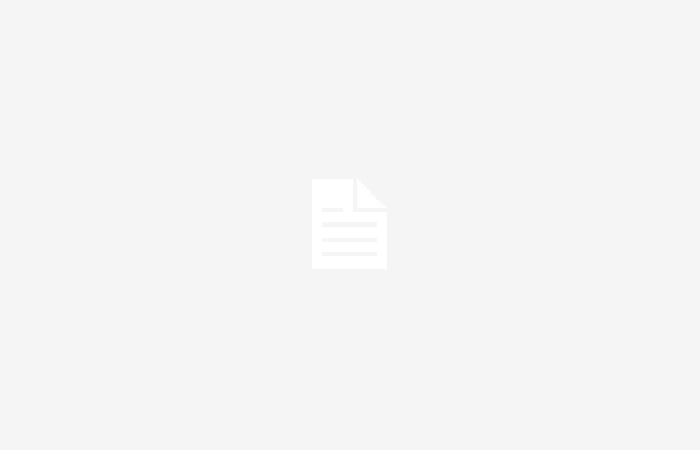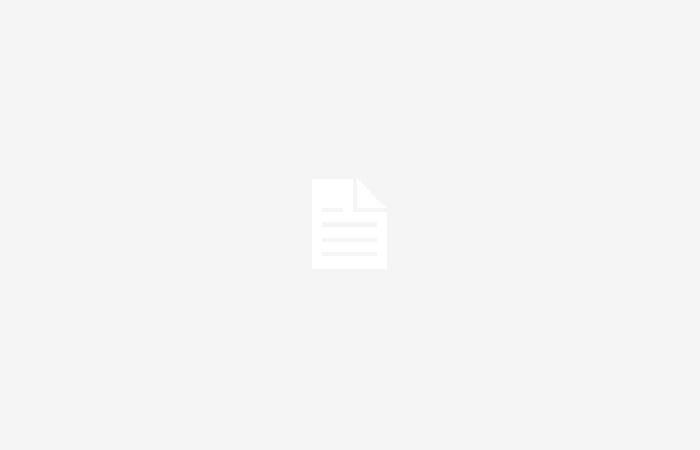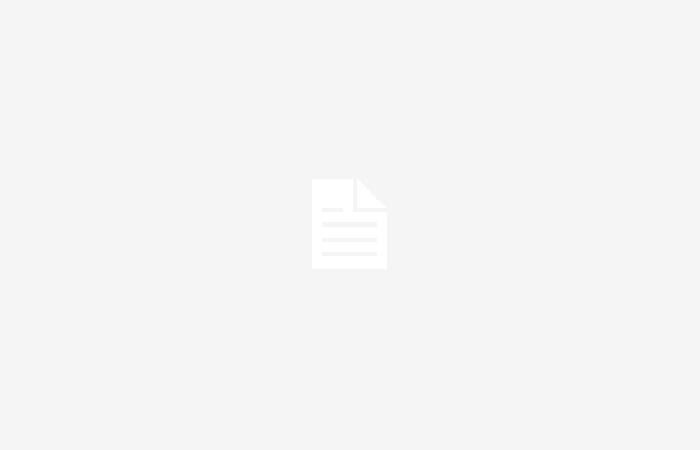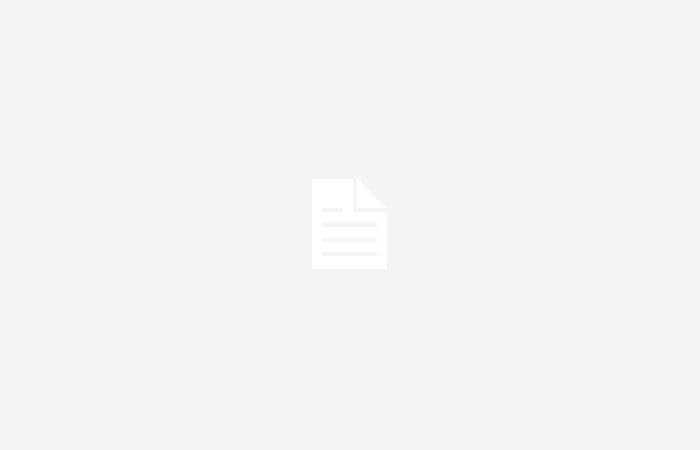Realizzato da uno sviluppatore indipendente, Tiny11 Builder ti permette di creare facilmente e gratuitamente una versione lite e personalizzata di Windows 11. Un ottimo strumento per installare il nuovo sistema su un vecchio PC.
Non è un segreto: nel corso delle sue versioni, Windows ha la sfortunata tendenza a diventare più pesante, a volte notevolmente. Microsoft aggiunge costantemente nuove applicazioni predefinite al suo sistema operativo, che non sempre sono molto utili o addirittura superflue. E in questo ambito Windows 11 è particolarmente ricco, con un gran numero di programmi “nativi” che occupano molto spazio di memoria non appena il sistema viene installato. Recentemente, con l’entrata in vigore dell’art Legge sul mercato digitaleè finalmente diventato possibile rimuovere la maggior parte dei software integrati di default in Windows 11, ma ciò comporta la disinstallazione manuale di ciascuna applicazione e la ripetizione dell’operazione ad ogni nuova installazione del sistema operativo.
Per risolvere questo problema, uno sviluppatore indipendente chiamato NTDEV ha sviluppato una versione modificata di Windows 11, chiamata Tiny11. Pubblicata poco dopo il rilascio ufficiale dell’ultima versione del sistema operativo Microsoft, questa versione più leggera di Windows 11 rimuove un gran numero di applicazioni e software normalmente integrati per impostazione predefinita nel sistema operativo, con il risultato di un notevole guadagno di spazio di archiviazione e di un minore utilizzo della RAM del computer. Inoltre, Tiny11 permette di aggirare i prerequisiti hardware imposti da Microsoft per l’utilizzo di Windows 11 e di installarlo su computer normalmente considerati “incompatibili” con il sistema. Ottime qualità che hanno permesso al progetto Tiny11 di raggiungere un certo successo tra gli utenti desiderosi di ottimizzare il proprio PC.
Dopo circa un anno senza novità, l’autore del progetto ha appena pubblicato un nuovo interessante strumento, chiamato Tny11 Builder, che si presenta come uno script PowerShell che consente di creare facilmente immagini leggere di qualsiasi versione di Windows 11. Fino ad ora, lo sviluppatore ha dovuto creare lui stesso una versione di Tiny11 per ogni versione esistente di Windows 11 (Family, Pro, IoT, ecc.) prima di renderla disponibile per il download. Con Tiny11 Builder è ora possibile creare da soli un’immagine leggera di qualsiasi versione di Windows 11, a partire dall’immagine ISO ufficiale del sistema. La procedura è in gran parte automatizzata e la sua attuazione relativamente semplice, a patto di seguire con precisione alcuni passaggi.
Tiny11 Builder: come creare una versione lite di Windows 11
Se vuoi sperimentare e creare una versione lite di Windows 11, tieni innanzitutto presente i seguenti punti:
- Tiny11 Builder non è un crack di Windows, quindi dovrai avere una licenza del sistema operativo per completare l’installazione. Se hai acquistato un PC completo, questa licenza è sicuramente inclusa e collegata alla scheda madre del computer. Altrimenti molti siti di shopping online offrono regolarmente chiavi di attivazione per Windows 11 a prezzi interessanti, basta verificare a quale versione di Windows corrisponde la chiave acquistata (Home, Pro, IoT, ecc.).
- Tiny11 Builder rimuove Edge dall’installazione di Windows 11, quindi rimarrai senza un browser Web al primo avvio, il che può creare confusione. Per scaricare e installare un browser, dovrai utilizzare uno strumento a riga di comando chiamato WinGet, avviando il programma “Prompt dei comandi” come amministratore dal menu Start e utilizzando uno dei seguenti comandi:
Per installare Edge
winget install edge Per installare Firefox
winget install -e --id Mozilla.Firefox
Per installare Chrome
winget install -e --id Google.Chrome
Una volta che hai in mente queste informazioni, ecco la procedura da seguire per creare una versione lite di Windows con Tiny11 Builder.
► Scaricare l’immagine ISO di Windows 11 in francese dalla seguente pagina: https://www.microsoft.com/software-download/windows11. La pagina offre tre diversi metodi per ripristinare Windows 11. Scorri verso il basso fino a trovare l’opzione “Scarica immagine disco di Windows 11 (ISO) per dispositivi x64”, quindi fai clic sull’elenco a discesa Seleziona Scarica e seleziona l’opzione Windows 11 (ISO multiedizione per dispositivi x64quindi fare clic sul pulsante blu Scarica ora. Viene visualizzata una nuova sezione denominata “Seleziona la lingua del prodotto”, fare clic sull’elenco a discesa Scegline uno e seleziona Inglese quindi infine fare clic sul pulsante blu Confermare. Viene visualizzata una nuova pagina, quindi fare clic sul pulsante blu Scarica a 64 bit e scegli una directory di destinazione per avviare il download dell’immagine ISO di Windows 11.
► Scarica Tiny11 Builder dalla pagina GitHub del progetto: https://github.com/ntdevlabs/tiny11builder?tab=readme-ov-file. Nella pagina GitHub del progetto, fai clic sul pulsante verde <>Codice poi via Scarica ZIP. Quindi apri la directory in cui hai salvato il file e decomprimi l’archivio ZIP nella posizione desiderata, ma non avviare subito lo script Tiny11 Builder.
► Consenti l’esecuzione di script PowerShell da fonti esterne: aprire il menu Avviodigita “powershell” nella barra di ricerca, quindi nel risultato Windows PowerShell clicca su Eseguire come amministratore.

► Nella finestra di PowerShell, digitare il seguente comando: Set-ExecutionPolicy unrestricted e convalidare premendo Entrataquindi digitare la lettera O e confermare nuovamente premendo Entrata.

► Montare il volume dell’immagine ISO di Windows 11: in Esplora file, aprire la directory in cui è stata salvata l’immagine ISO di Windows 11, fare doppio clic su di essa e convalidare il messaggio di conferma che appare. Questo “monterà” l’immagine del disco come dispositivo sul tuo computer e la vedrai apparire come un’unità DVD nell’albero di Esplora file. Nota la lettera tra parentesi nel nome dell’unità (nello screenshot seguente è la lettera D).

► Avvia Tiny11 Builder: in Esplora file, apri la directory in cui hai decompresso l’archivio ZIP di Tiny11 Builder, fai clic con il tasto destro sul file tiny11maker.ps1 quindi fare clic Esegui con PowerShell. Verranno visualizzati due messaggi di avviso successivi in PowerShell, convalidarli digitando ogni volta la lettera O e quindi premendo Entrata.

► Seleziona l’immagine Windows 11: una volta lanciato lo script Tiny11 Builder in PowerShell, indica la lettera del drive contenente l’immagine ufficiale Windows 11 che hai annotato in precedenza (nel nostro esempio è la lettera D ) e convalida premendo Entrata.

► Selezionare la versione di Windows 11 da schiarire: nella finestra di PowerShell apparirà l’elenco delle diverse versioni di Windows 11 disponibili. Ciascuno è identificato da un indice sulla prima riga. Per selezionare la versione di Windows 11 che desideri alleggerire, digita il suo numero di indice e conferma premendo Entrata. Ad esempio, la versione di Windows 11 Home (la più comune sui computer consumer) è la numero 1.

► Attendi il completamento del processo: lo script Tiny11 Builder creerà quindi un’immagine leggera della versione di Windows 11 che hai selezionato. Il processo potrebbe richiedere alcuni minuti, durante i quali vedrai un gruppo di linee di colori diversi scorrere nella finestra di PowerShell. Attendi il completamento del processo, che verrà indicato dal messaggio “Fine. Creazione completata! Premi un tasto qualsiasi per uscire dallo script…” e quindi premi un tasto qualsiasi per chiudere la finestra di PowerShell.

► Crea una chiave USB avviabile dell’immagine leggera di Windows 11: torna alla directory da cui hai lanciato lo script Tiny11 Builder, lì troverai un nuovo file chiamato “tiny11.iso”. Questo è il file di installazione per la versione lite di Windows 11 che hai appena creato. Per utilizzarlo e installarlo su un computer di vostra scelta, dovete copiarlo su una chiavetta USB Bootable, utilizzando ad esempio il tool gratuito Rufus, di cui vi mostriamo il funzionamento in questa scheda di download.

È possibile eseguire lo script Tiny11 Builder tutte le volte necessarie, ad esempio per creare diverse immagini leggere di diverse versioni di Windows 11 secondo necessità. Ricorda solo di rinominare il file “tiny11.iso” e spostarlo in un’altra posizione dopo la sua creazione, perché Tiny11 Builder sostituirà questo file ogni volta che avvii lo script. Una volta creata la chiave USB avviabile, puoi tenerla a portata di mano per installare questa versione personalizzata di Windows 11 ogni volta che ne hai bisogno. Tieni presente che poiché si tratta di una modifica non ufficiale del sistema operativo, i futuri aggiornamenti di Windows potrebbero non essere installati correttamente su questa versione modificata. Controlla regolarmente la pagina GitHub di Tiny11 Builder per rimanere informato sui problemi noti e sugli sviluppi del progetto.