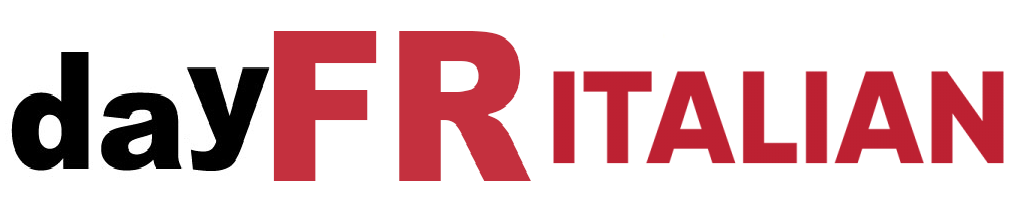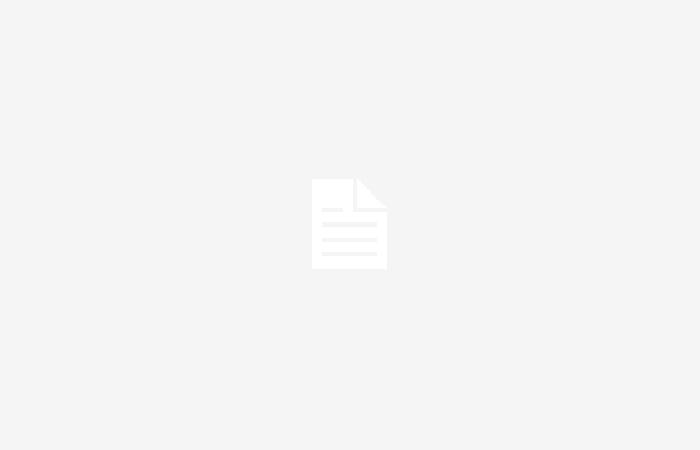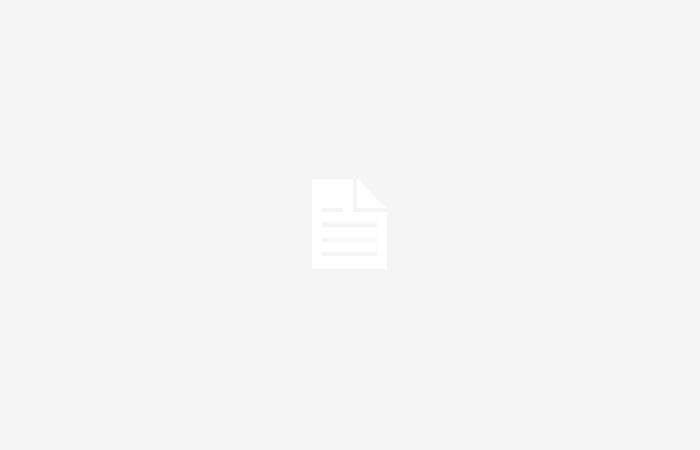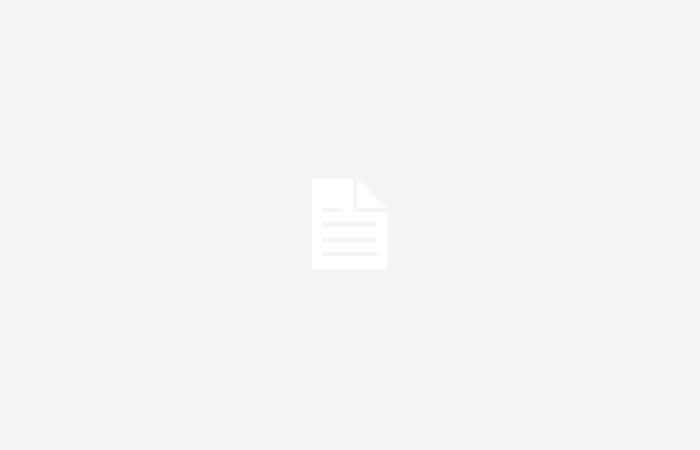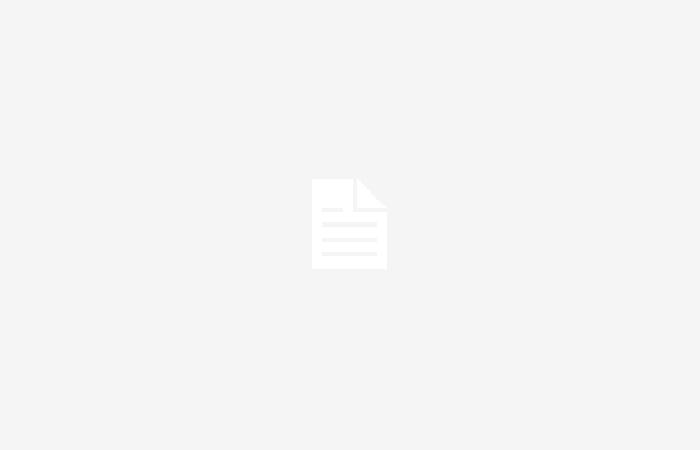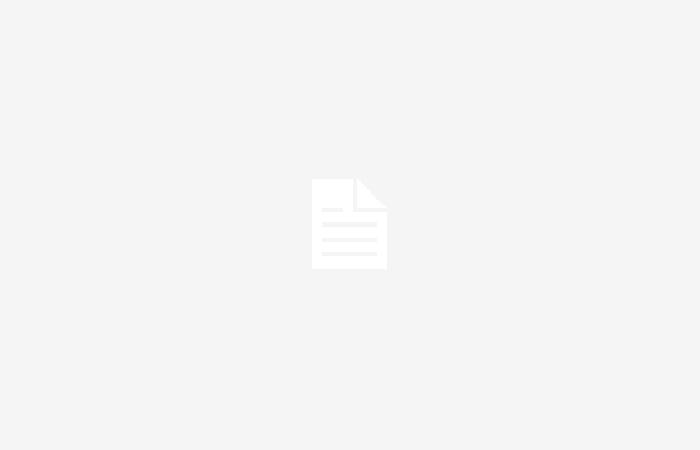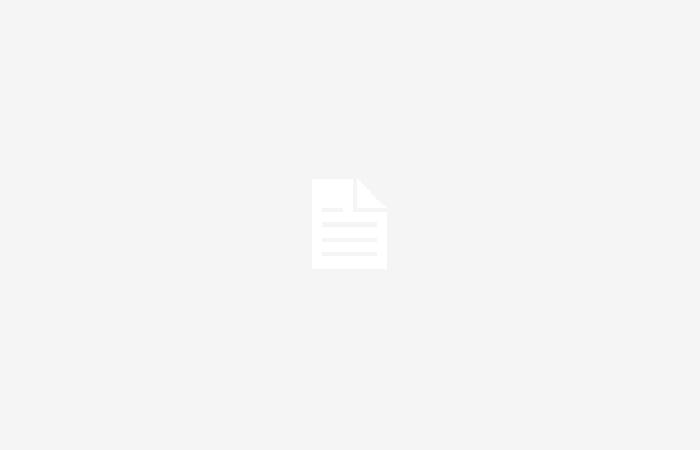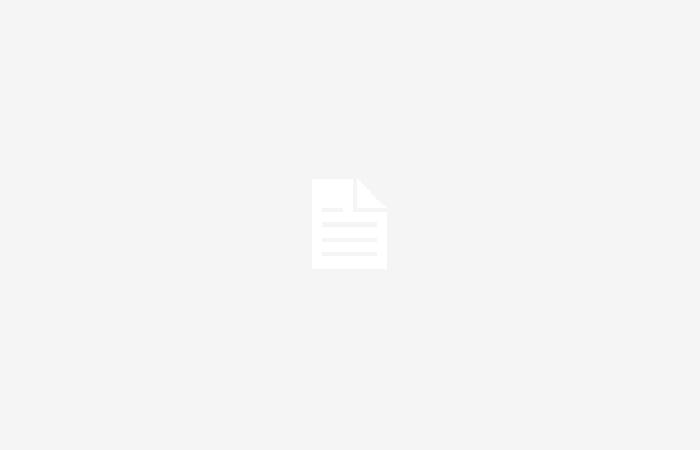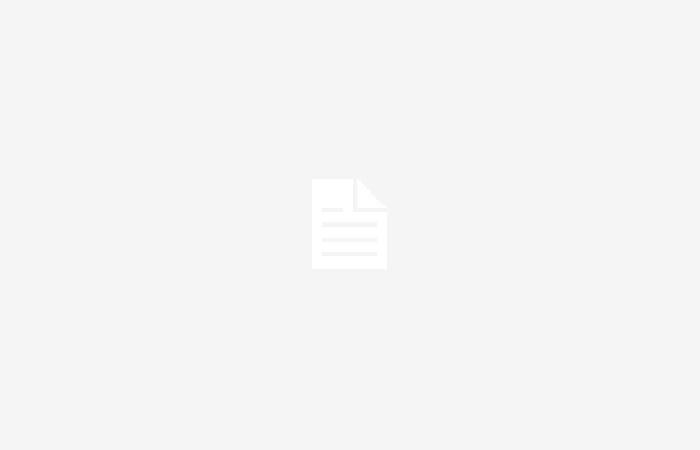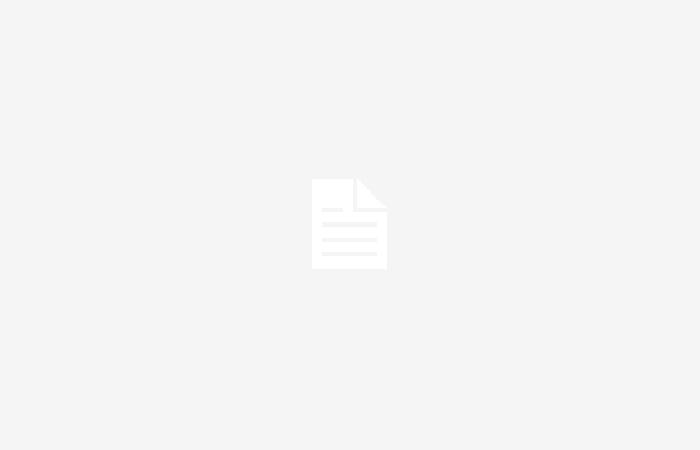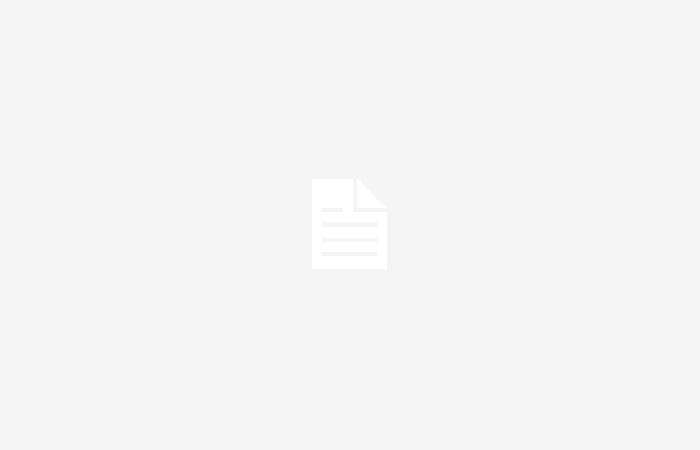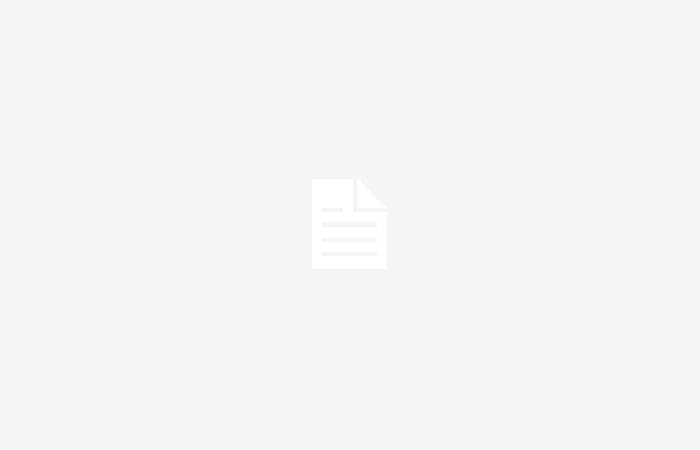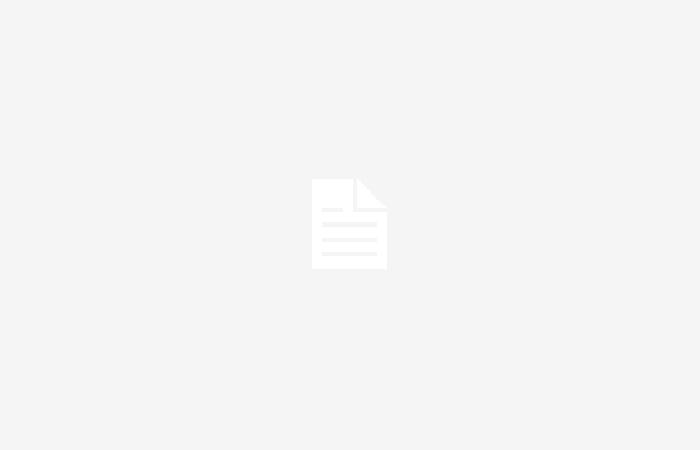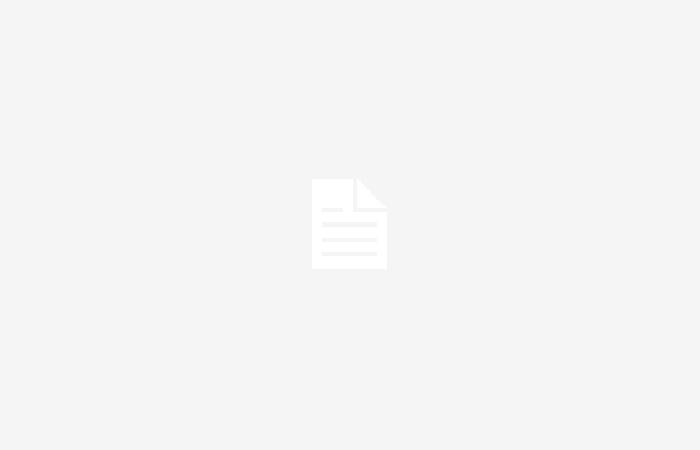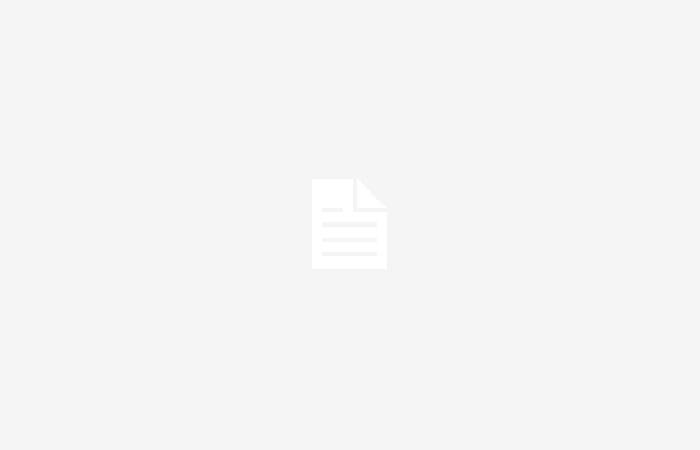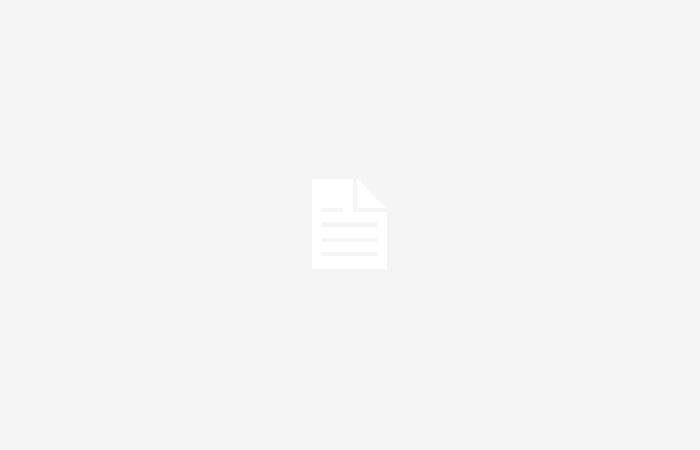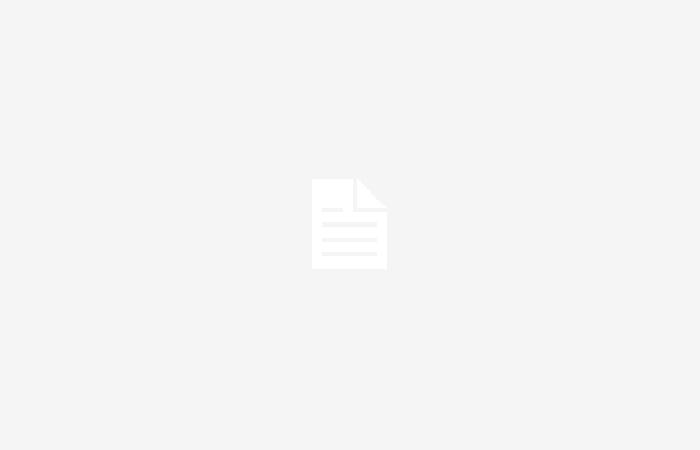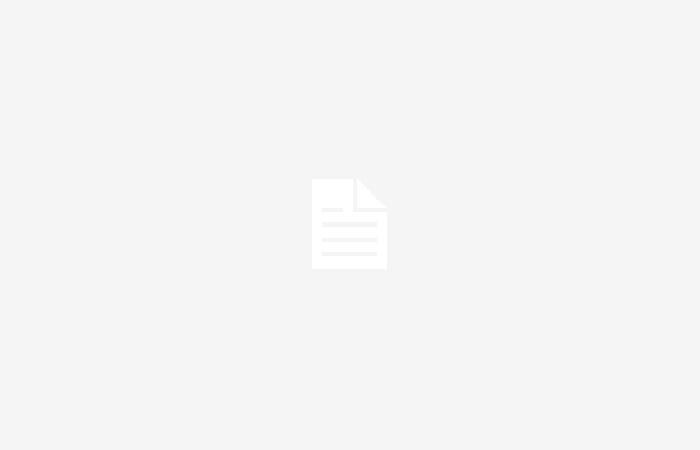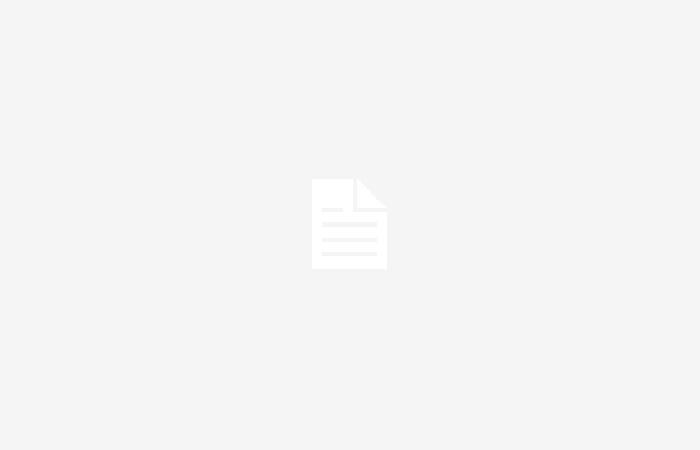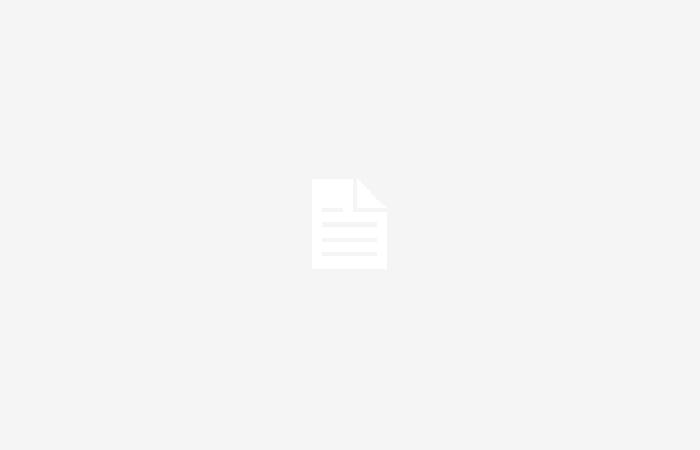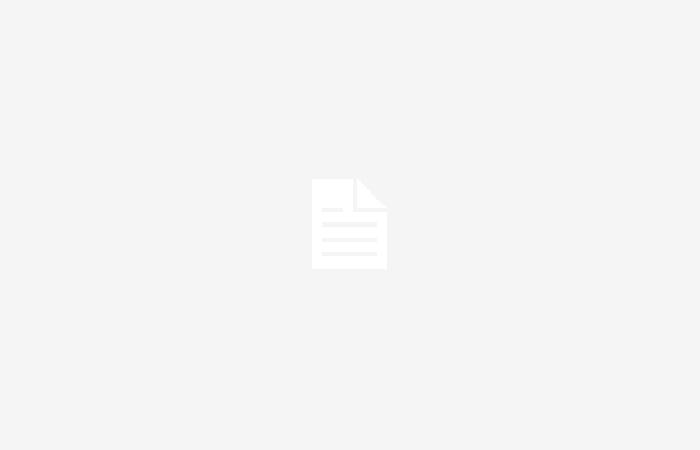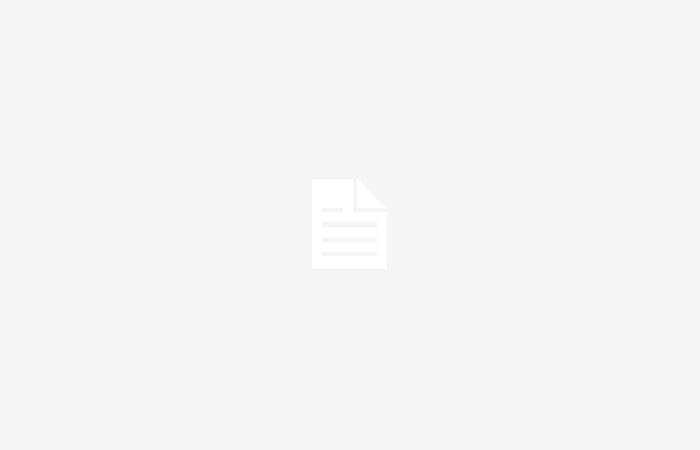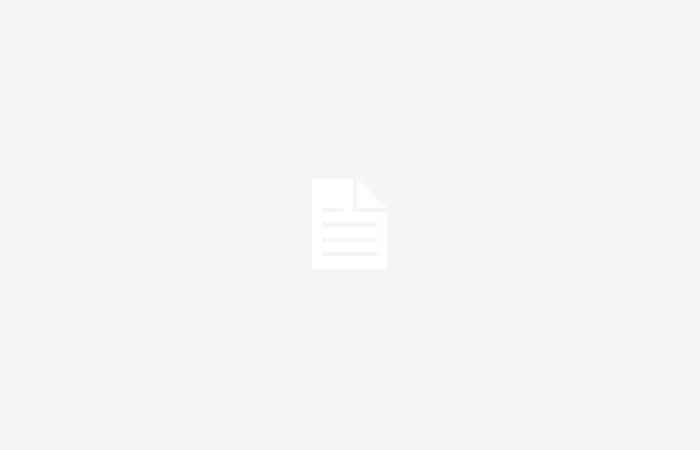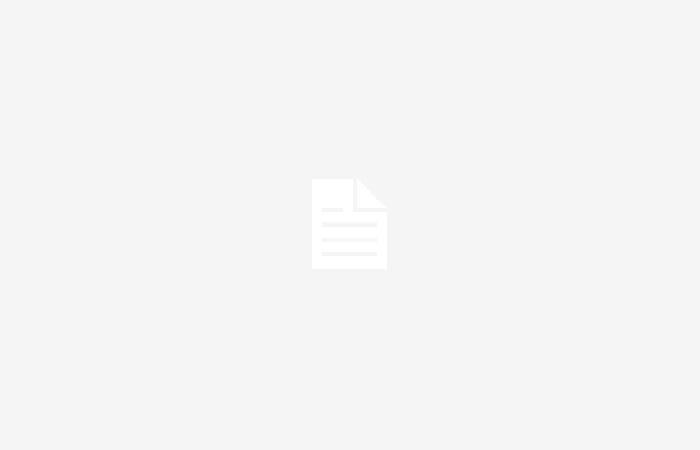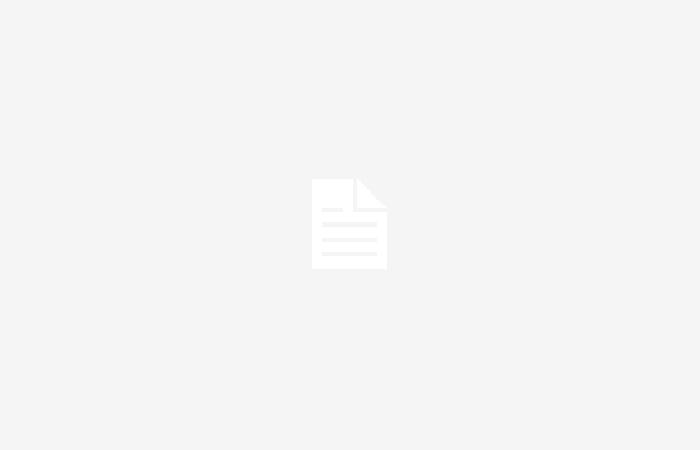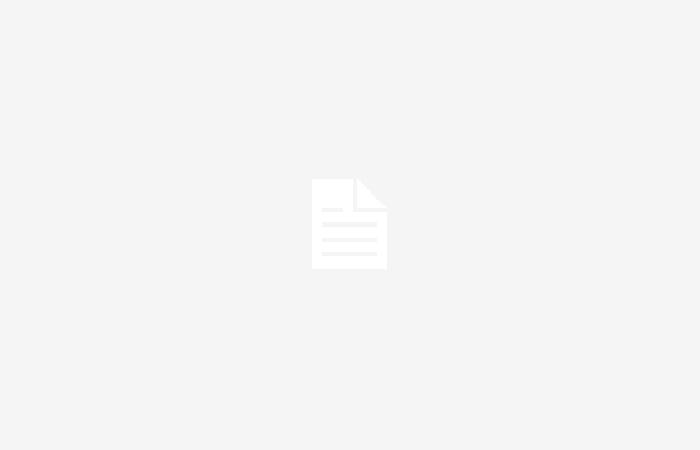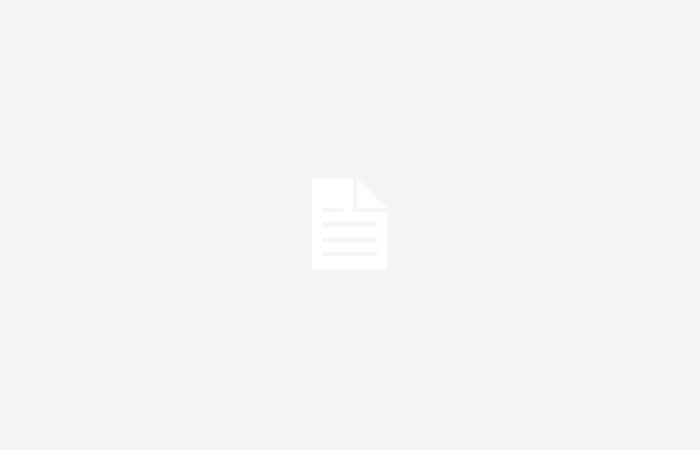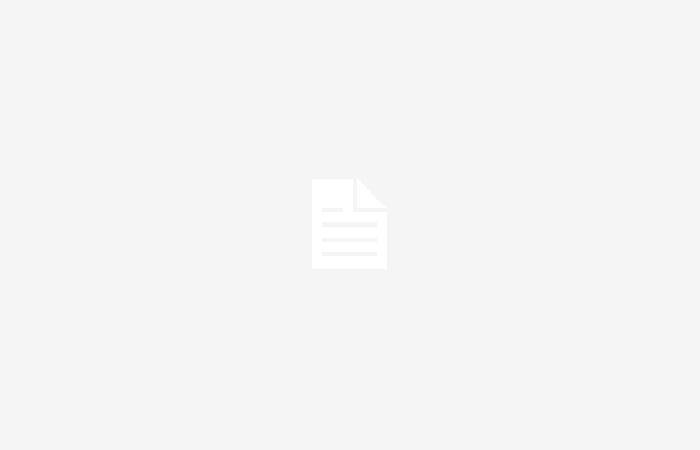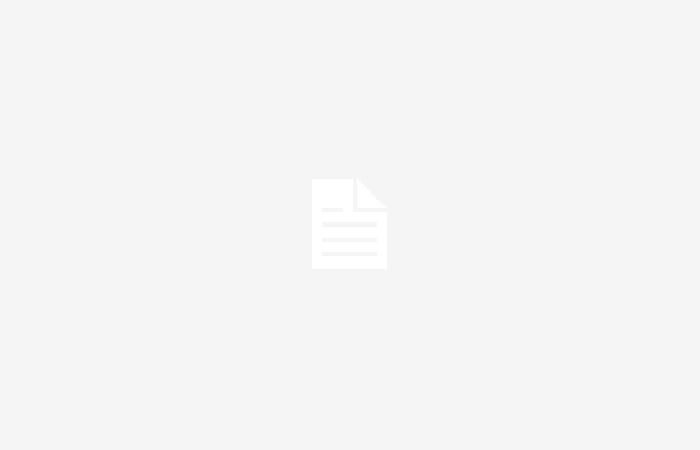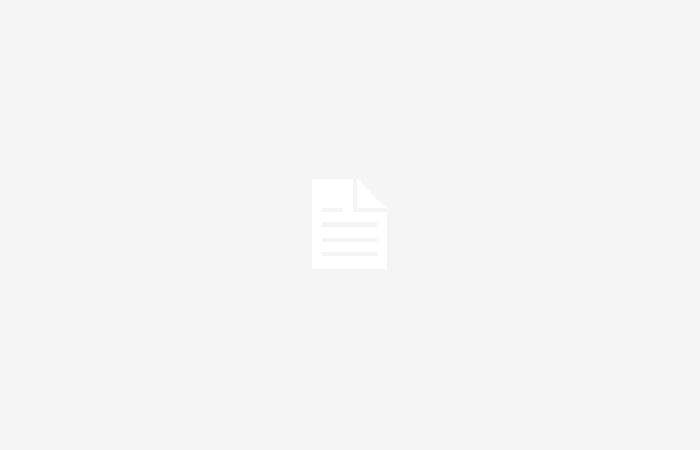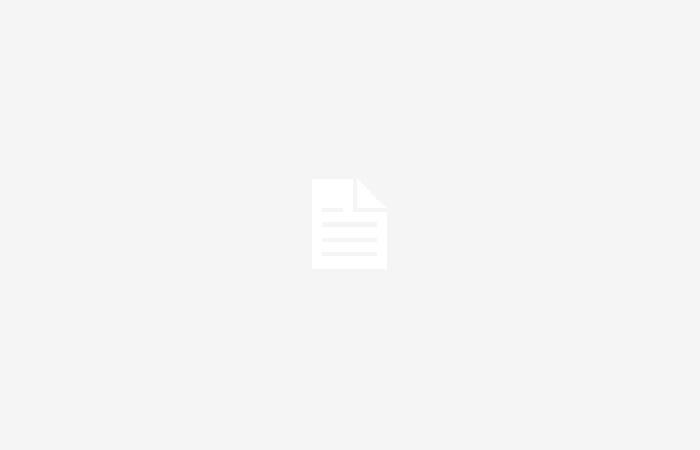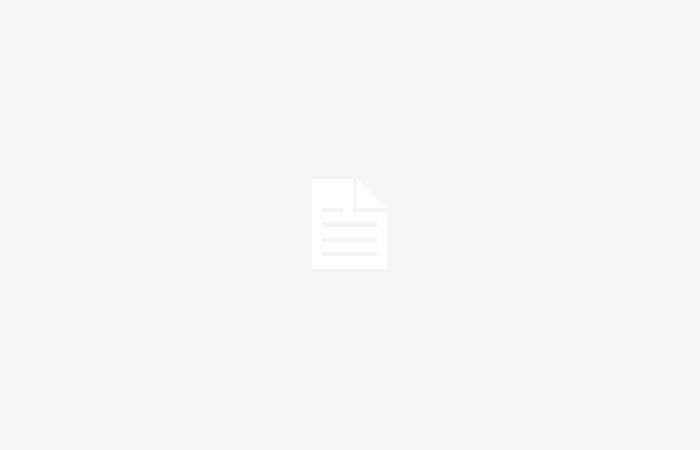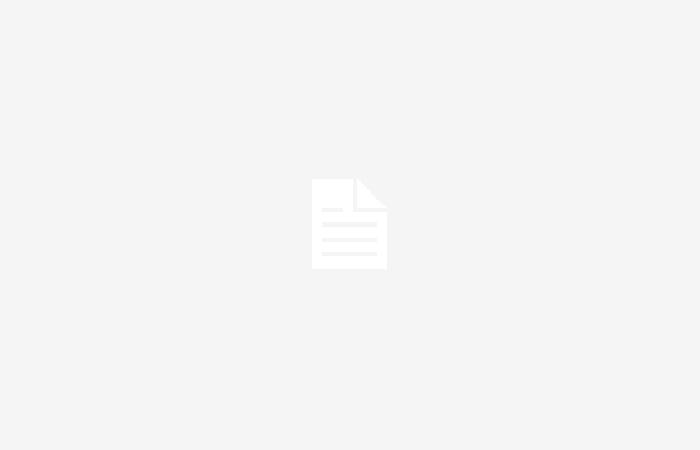Se Google Maps scarica notevolmente la batteria del tuo telefono, ciò potrebbe essere dovuto a diversi motivi, tra cui la condivisione della posizione, i dati in background, l’utilizzo della batteria, ecc.
Se ti accorgi che il tuo dispositivo si scarica spesso quando utilizzi Google Maps, puoi provare diverse soluzioni:
Continua a leggere per scoprire di più.
1. Disattiva le autorizzazioni di posizione
La disattivazione delle autorizzazioni di localizzazione può ridurre significativamente l’utilizzo della batteria, sebbene possa influire sulla precisione della posizione. Utilizza questa opzione quando il rilevamento accurato della posizione è meno critico. Ecco come farlo:
- Tocca Impostazioni e fai clic App e notifiche.

- Selezionare Google Maps poi colpisci Autorizzazioni.


- disattivare Posizione permesso se abilitato.


2. Passa alla modalità oscura in Google Maps
La modalità oscura riduce la quantità di luce emessa dallo schermo e può prolungare la durata della batteria del dispositivo.
- Apri Google Maps e tocca icona del profilo.


- Impresa Impostazioni.


- Selezionare Modalità scura.


- Clic Noi.


3. Abilita la modalità di risparmio della batteria
La modalità di risparmio batteria limita l’utilizzo dei dati in background, attenua la luminosità e riduce la frequenza di aggiornamento, contribuendo a prolungare la durata della batteria.
- Clicca su Impostazioni e toccare Batteria.


- Se la modalità di risparmio energetico è disabilitata come nel mio screenshot qui sotto, gira l’interruttore accenderlo.


Tieni presente, tuttavia, che le modalità di risparmio energetico sui dispositivi mobili potrebbero limitare le prestazioni di alcune applicazioni come Google Maps.
4. Imposta l’accesso alla posizione solo per l’uso dell’app
Regolare l’accesso alla posizione solo quando l’app è in uso può impedire a Google Maps di consumare la batteria in background. Seguire i passaggi seguenti:
- Vai su Impostazioni e tocca Google Maps.


- Clic Posizione.


- Selezionare Quando si utilizza l’app.


5. Interrompi la condivisione della posizione
Se condividi la tua posizione con altri tramite Google Maps, valuta la possibilità di disattivare questa funzione per risparmiare la batteria. Per interrompere la condivisione della posizione:
- premi il icona del profilo sulla tua applicazione Google Map.


- Impresa Condivisione della posizione.


- Fai clic sul profilo della persona con cui condividi la tua posizione.


- Clic Fermare.


6. Disattiva l’utilizzo dei dati in background
Anche impedire a Google Maps di utilizzare i dati in background può far risparmiare batteria. Per fare questo:
- Individua l’app Google Maps e premila a lungo. Clicca su Informazioni sull’applicazione.


- Impresa Utilizzo dei dati.


- disattivare Dati di base se abilitato.


7. Ottimizza l’utilizzo della batteria di Google Maps
Limitare la quantità di batteria che Google Maps può utilizzare in background aiuterà a risparmiare energia.
- Apri Impostazioni e fai clic Batteria.


- premi il tre puntis e fare clic Ottimizzazione della batteria.


- Selezionare Google Mapsscegliere Per ottimizzarepoi colpisce OK.


8. Disabilita aggiornamento app in background
Ciò impedisce a Google Maps di aggiornare i contenuti in background quando non è in uso. Ecco come farlo:
- Clicca su Impostazioni e toccare Google Maps.


- Individuare Aggiornamento del contesto dell’app e spegnilo.


9. Disattiva la cronologia delle posizioni di Google
La disattivazione della cronologia delle posizioni impedisce a Google Maps di registrare costantemente la tua posizione, con conseguente consumo della batteria.
- Apri Google Maps e clicca su icona del profilo.


- Impresa Impostazioni.


- Selezionare Contenuti personali.


- Clic La sequenza temporale è abilitata.


- Impresa spegnere.


10. Utilizza Google Maps offline
L’utilizzo delle mappe offline riduce la necessità di un costante recupero dei dati, con conseguente risparmio della durata della batteria. Per scaricare le mappe sul tuo dispositivo Android per l’utilizzo offline:
- Apri Google Maps e tocca icona del profilo.


- Selezionare Mappe offline.


- Impresa Seleziona la tua carta.


- Trova l’area che desideri scaricare. Puoi ingrandire per vedere l’area, quindi toccare Scaricamento.


Correzioni aggiuntive
- Aggiorna l’applicazione: Visita l’App Store, cerca Google Maps, quindi tocca Aggiorna (se applicabile).
- Aggiorna il software del telefono: Vai su Impostazioni > Aggiornamenti di sistema (o simili) e controlla gli aggiornamenti disponibili.
- Reinstalla l’app Google Maps: Sul tuo dispositivo, trova l’app Google Maps, premila a lungo finché non vengono visualizzate le opzioni, quindi seleziona Disinstalla. Vai all’App Store, cerca Google Maps e reinstallalo.
- Passa a Google Maps Go: Se utilizzi un dispositivo Android, vai su Google Play Store e cerca Google Maps Go. Installalo come faresti con qualsiasi altra app, quindi utilizzalo al posto dell’app Google Maps standard.
- Riavvia il telefono: Tieni premuto il pulsante di accensione del dispositivo finché non viene visualizzato un menu, quindi seleziona Riavvia o Riavvia. Puoi anche spegnere il telefono, attendere qualche istante e quindi riaccenderlo.
- Spegni lo schermo quando usi la navigazione: Quando utilizzi Google Maps per la navigazione, premi semplicemente il pulsante di accensione sul dispositivo per spegnere lo schermo.
- Cancella cache e dati: Vai alle Impostazioni del tuo dispositivo > App o Applicazioni > Google Maps > Tocca Cancella cache e Cancella dati.
- Rimuovi i widget di Google Maps dalla schermata principale: Premi a lungo il widget di Google Maps nella schermata iniziale finché non vengono visualizzate le opzioni, quindi seleziona Rimuovi o Elimina.
Implementando queste impostazioni, puoi assicurarti che Google Maps non scarichi rapidamente la batteria. Che tu stia viaggiando per lunghe distanze o girando per la città, queste regolazioni possono fare una grande differenza nella durata del tuo dispositivo con una singola carica.