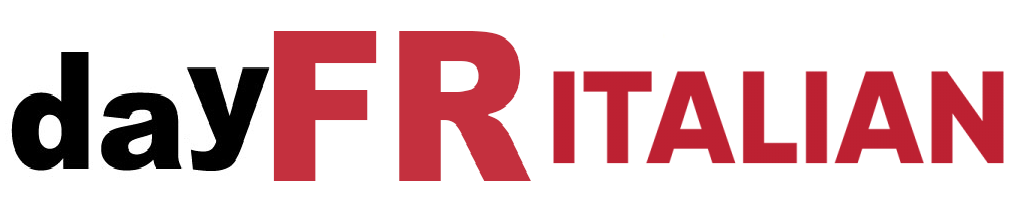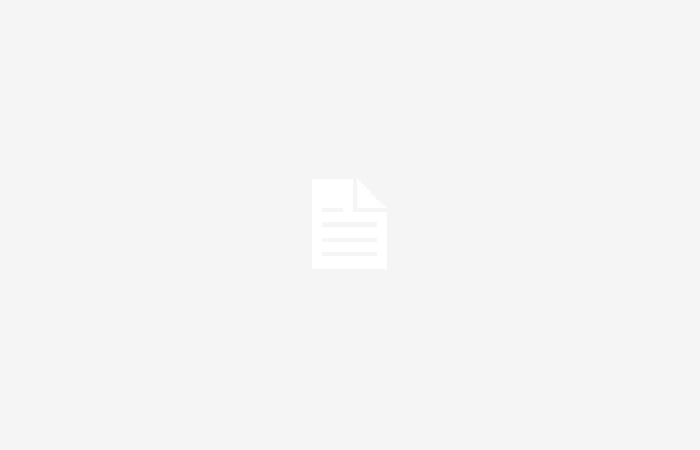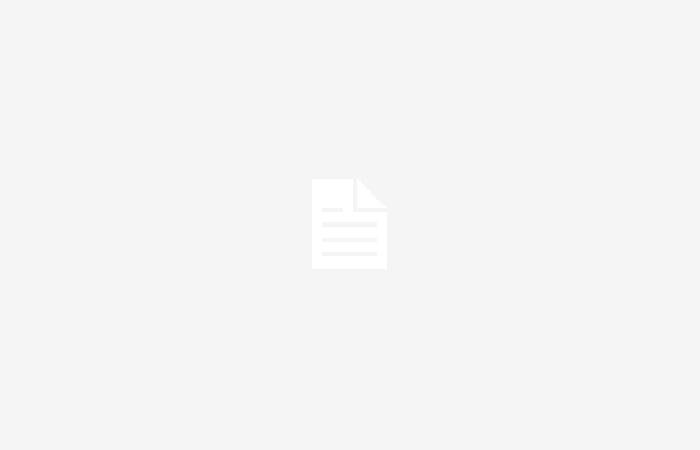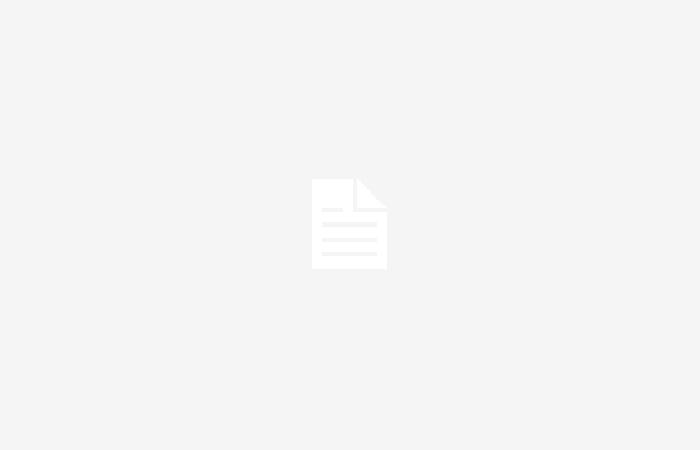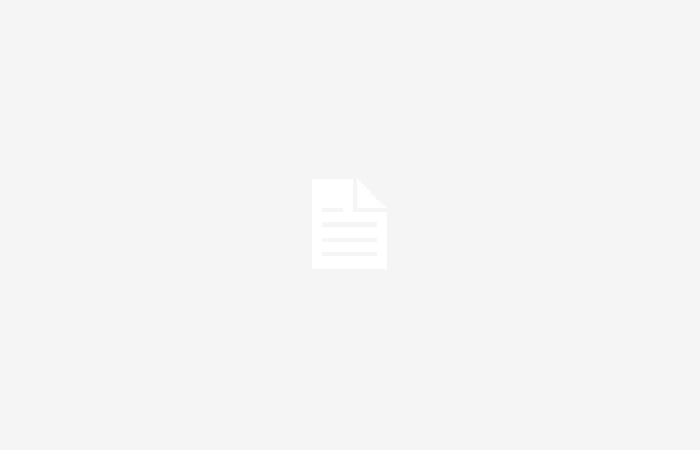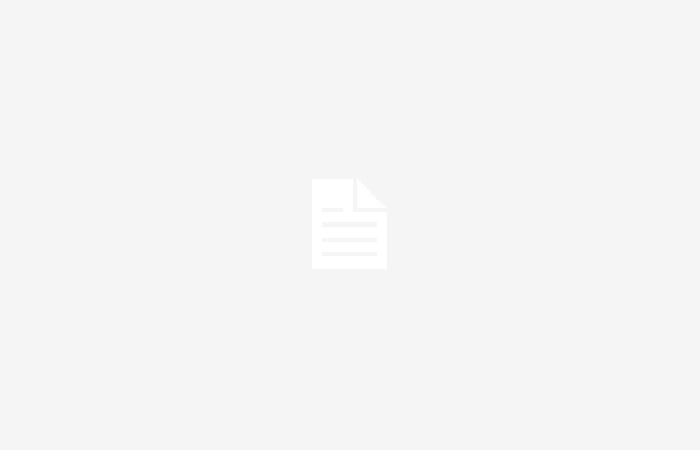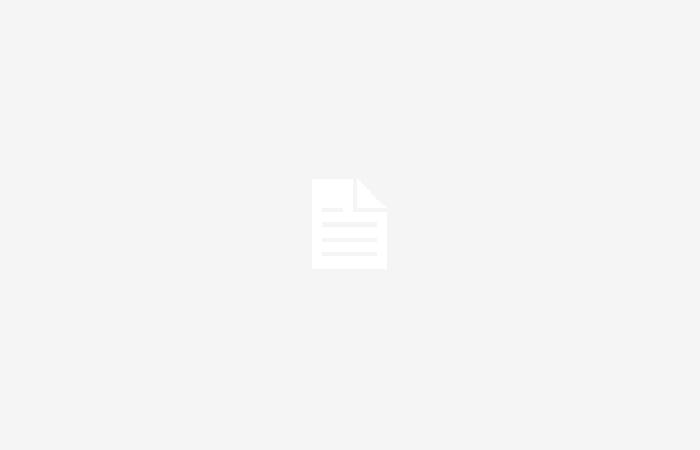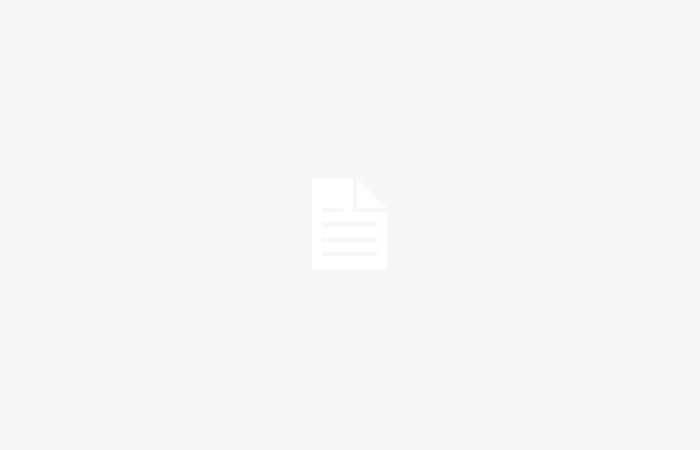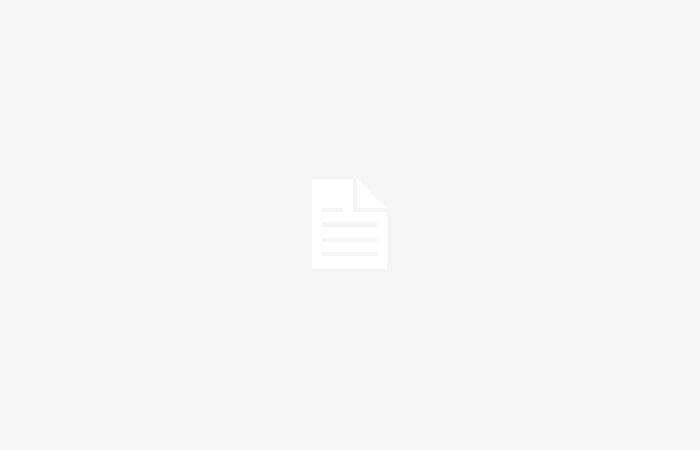Diciamo che hai girato un video o una serie di foto che desideri trasformare in una produzione video completa, ma non sai dove o come iniziare. L’app gratuita Clipchamp di Microsoft può aiutarti.
Questo editor video gratuito integrato in Windows 10 e Windows 11 può utilizzare l’intelligenza artificiale per generare un video per te. Seleziona i clip e le foto che desideri utilizzare, scegli uno stile, il formato verticale o orizzontale e aggiungi la musica. Clipchamp si occuperà poi di assemblare il tutto.
Puoi modificare e perfezionare il video sulla timeline dello strumento o lasciarlo così com’è e salvarlo come file MP4. Clipchamp funziona allo stesso modo in Windows 10 e Windows 11, quindi puoi utilizzarlo in entrambe le versioni di Windows.
Come utilizzare lo strumento Clipchamp basato sull’intelligenza artificiale di Microsoft
1. Avvia Clipchamp
Avvia Clipchamp dal menu Start di Windows 10 o Windows 11 o dalla schermata delle app. Nella schermata iniziale del programma, fai clic sul pulsante “Crea video con AI”.
Schermata di Lance Whitney/ZDNET
2. Aggiungi contenuti multimediali
Viene visualizzata la finestra di composizione automatica con quattro opzioni: “Carica file multimediali”, “Stile”, “Lunghezza” ed “Esporta”.
Nella schermata “Carica file multimediali”, inserisci un titolo per il tuo video, quindi carica le foto o i clip video che desideri aggiungere. Fare clic sulla finestra per aggiungere manualmente i file da Esplora file o trascinarli e rilasciarli.
Fare clic sull’icona + se vuoi aggiungere altri file. Digita un titolo. Fare clic sul pulsante “Per iniziare” per procedere alla sezione successiva.

Schermata di Lance Whitney/ZDNET
3. Scegli uno stile
Ora dovresti vedere la sezione Stile, dove puoi scegliere lo stile del tuo video. Clipchamp dovrebbe suggerirti uno stile specifico. Fai clic sull’icona pollice giù o pollice su per vedere un altro stile.
Quando hai trovato lo stile che fa per te, fai clic su Avanti. Altrimenti, fai clic sul collegamento “Scegli per me” se desideri che sia Clipchamp a determinare lo stile.
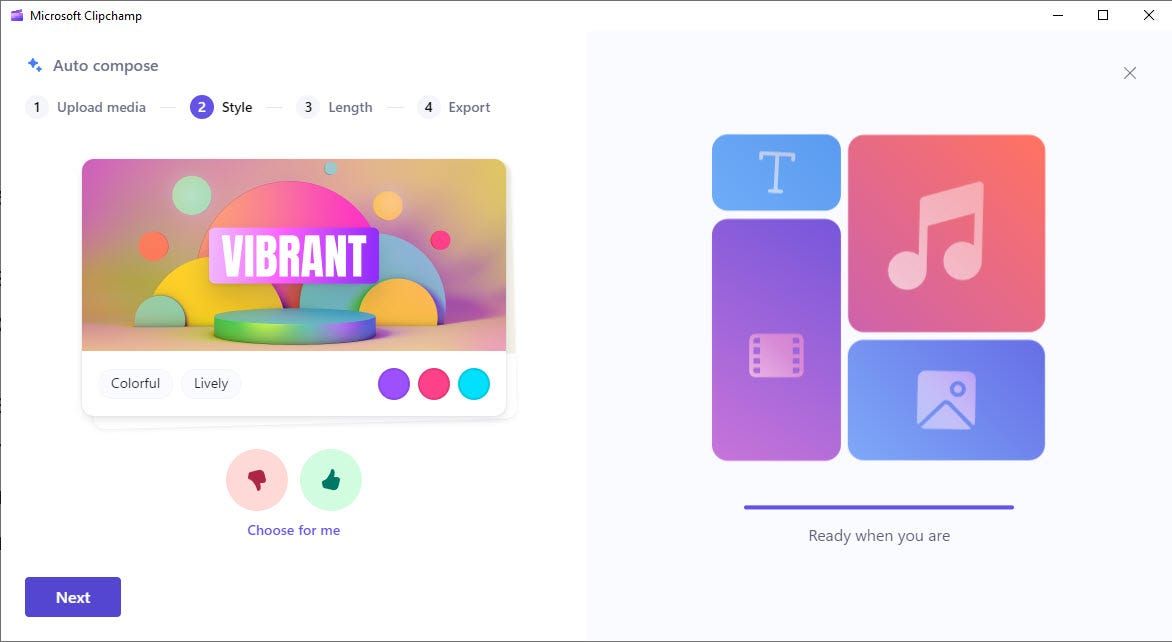
Schermata di Lance Whitney/ZDNET
4. Specificare dimensione e lunghezza
La schermata successiva ti chiede di selezionare il formato e la durata del tuo video. Scegli tra la modalità orizzontale e la modalità verticale. Per determinare la durata, seleziona una delle opzioni, ad esempio “Meno di 30 secondi”, “Circa 1 minuto” o “Durata totale”.
Al termine, fare clic su Avanti.

Schermata di Lance Whitney/ZDNET
5. Scegli la musica
La sezione Esportare viene quindi visualizzato, dove è possibile scegliere la musica. Fare clic sulla traccia attualmente suggerita per visualizzare altre scelte. Puoi ascoltare il suono prima di scegliere. Puoi anche scegliere di non utilizzare la musica.
Altrimenti, seleziona la musica che desideri aggiungere, quindi fai clic sulla freccia sinistra. A tua scelta, imposta una traccia musicale diversa o fai clic sulla freccia per tornare alla schermata di esportazione.

Schermata di Lance Whitney/ZDNET
6. Modifica nella timeline
Ora hai due opzioni. Puoi modificare il tuo video nella timeline per apportare le modifiche manuali che desideri o esportarlo direttamente così com’è.
Per visualizzare e modificare il video, fare clic sul pulsante “Modifica nella timeline”. Puoi quindi apportare tutte le modifiche che desideri: aggiungere o rimuovere contenuti multimediali, modificare l’ordine dei clip, cambiare musica o carattere, applicare modelli o transizioni, includere animazioni o adesivi, aggiungere filtri ed effetti e scegliere altri formati di presentazione.
Una volta terminato, visualizza l’anteprima del video.
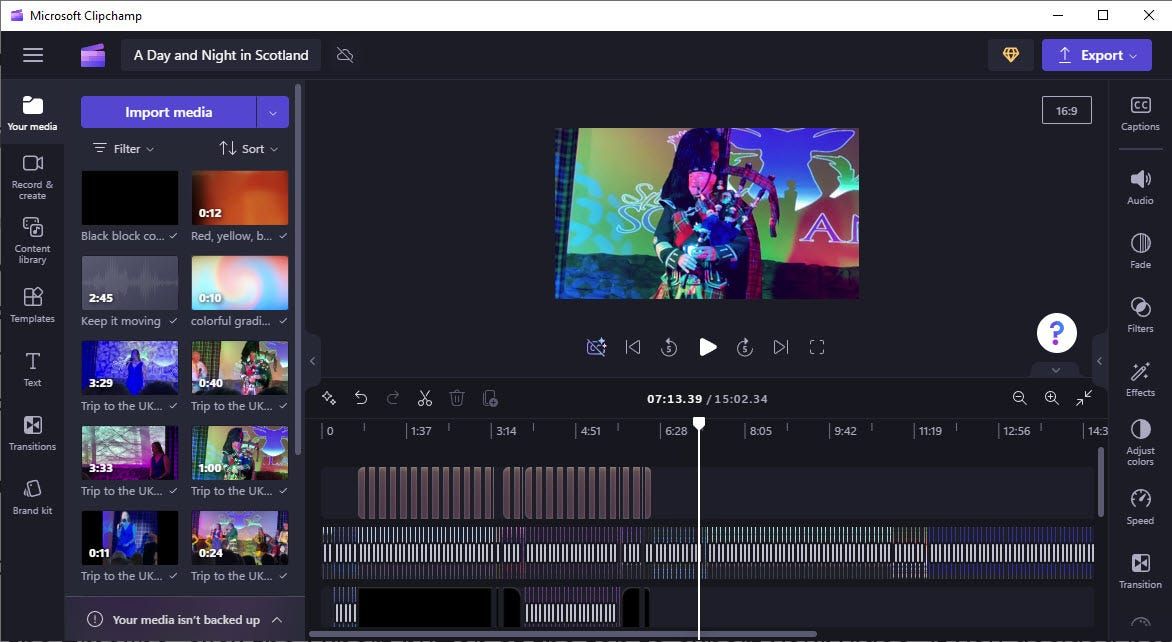
Schermata di Lance Whitney/ZDNET
7. Esporta il tuo video
Dall’interfaccia della sequenza temporale, fare clic sul pulsante Esportare in alto per esportare il video. Se hai deciso di non utilizzare l’interfaccia della timeline, fai clic sul pulsante Esportare nella finestra di composizione automatica.
In ogni caso, la schermata di esportazione ti mostra l’avanzamento della creazione del tuo video. 
Schermata di Lance Whitney/ZDNET
8. Salva il tuo video
Puoi salvare il video sul tuo computer come file MP4. Per archiviarlo online, scorri verso il basso per vedere i diversi servizi che puoi utilizzare per salvare o condividere il file: OneDrive, Google Drive, YouTube, Dropbox e LinkedIn.
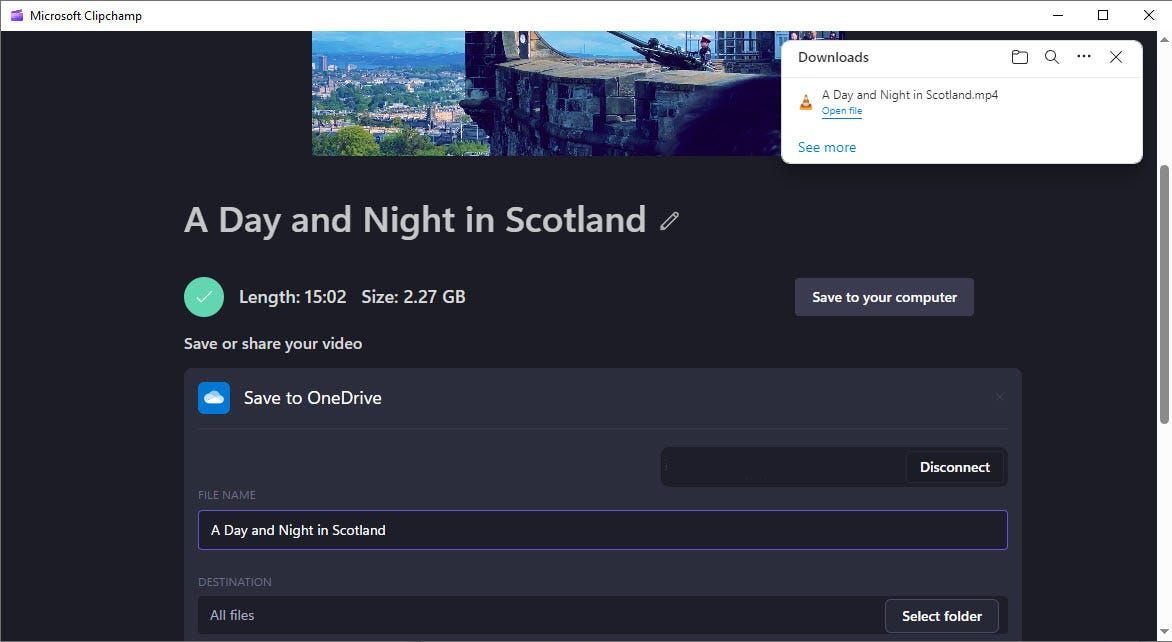
Schermata di Lance Whitney/ZDNET
Fonte: “ZDNet.com”