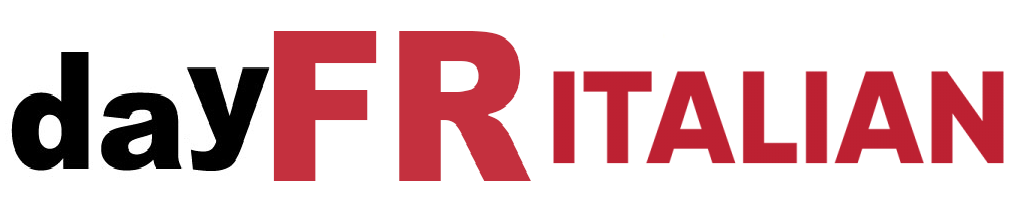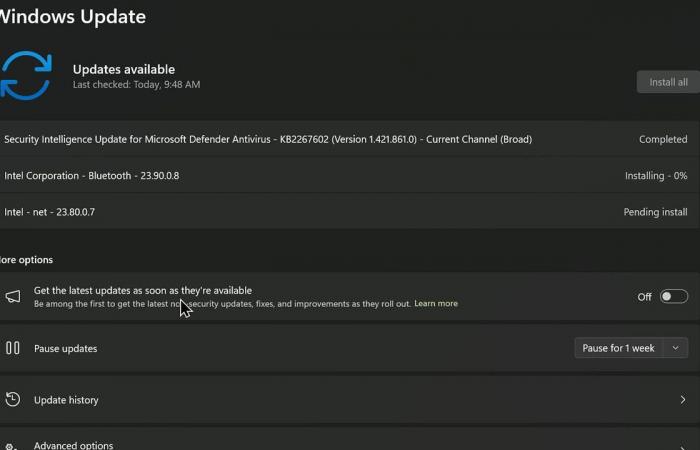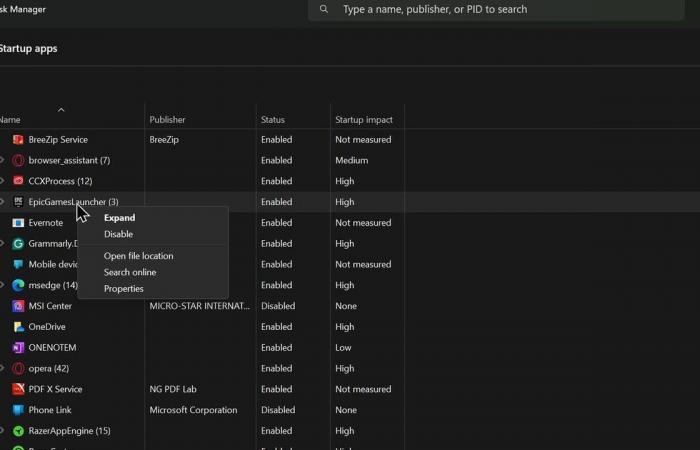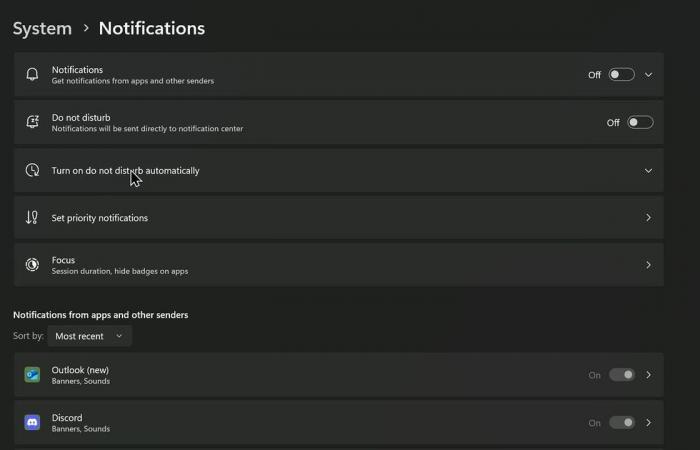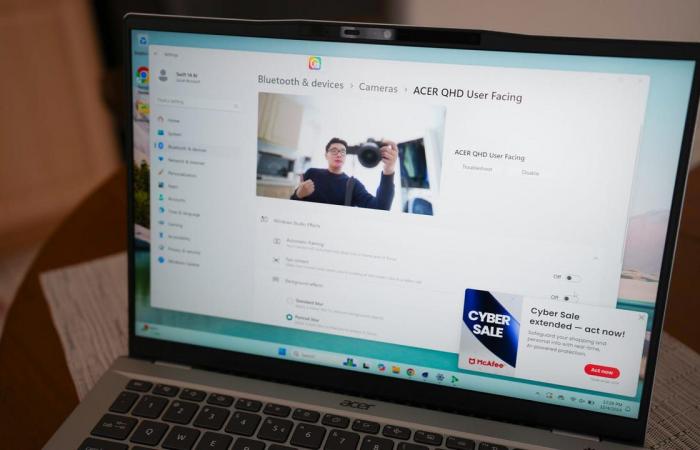Kyle Kucharski/ZDNET.
Windows 11 è in circolazione ormai da alcuni anni e, se sei stato uno dei primi ad adottarlo come me, c'è un'alta probabilità che il tuo computer abbia subito un notevole rallentamento da allora. Esistono diversi motivi per cui le prestazioni di un dispositivo potrebbero diminuire.
Potrebbero essere troppi programmi che monopolizzano le risorse, impostazioni non ottimizzate o persino un virus che infetta l'hardware. La cosa più semplice da fare a breve termine è riavviare il computer. Un semplice riavvio ripristina la RAM e ristabilisce le connessioni.
Ma per ottenere prestazioni migliori a lungo termine, è necessario cambiare il modo in cui funziona il computer. Il consiglio che sto per darti riguarda tutte le cose che puoi fare adesso per migliorare la tua esperienza con Windows 11. E non avrai bisogno di entrare nel BIOS di un dispositivo o scaricare software a caso da “una fonte non verificata; Queste modifiche possono essere apportate direttamente dai menu di sistema.
1. Scarica gli ultimi aggiornamenti
Microsoft/ZDNET.
Questo è un gioco da ragazzi, ma vale la pena ricordare che è essenziale essere avvisati delle patch di Windows 11 che spesso apportano miglioramenti delle prestazioni, correzioni di bug e vulnerabilità della sicurezza e nuove funzionalità che contribuiscono a un'esperienza più fluida. Normalmente, il sistema operativo installa automaticamente le patch man mano che vengono inviate da Microsoft, ma è possibile verificare manualmente la presenza di aggiornamenti.
Per fare ciò, vai alla sezione Aggiornamento di Windows In Impostazioni di Windows 11, quindi controlla gli aggiornamenti. Verranno installate tutte le patch in sospeso. Per gli autisti, rimani sulla stessa pagina, seleziona Opzioni avanzatequindi vai a Aggiornamenti facoltativi. Qui è dove troverai i driver mancanti. Come puoi vedere nell'immagine, mi mancava una recente patch Bluetooth.
Tieni presente che le patch stesse potrebbero contenere bug… Se noti interruzioni delle prestazioni dopo l'installazione di una patch, vai a Aggiorna la cronologia In Aggiornamento di Windows. Selezionare Disinstallare gli aggiornamenti per rimuovere il software difettoso.
2. Disabilitare i programmi all'avvio
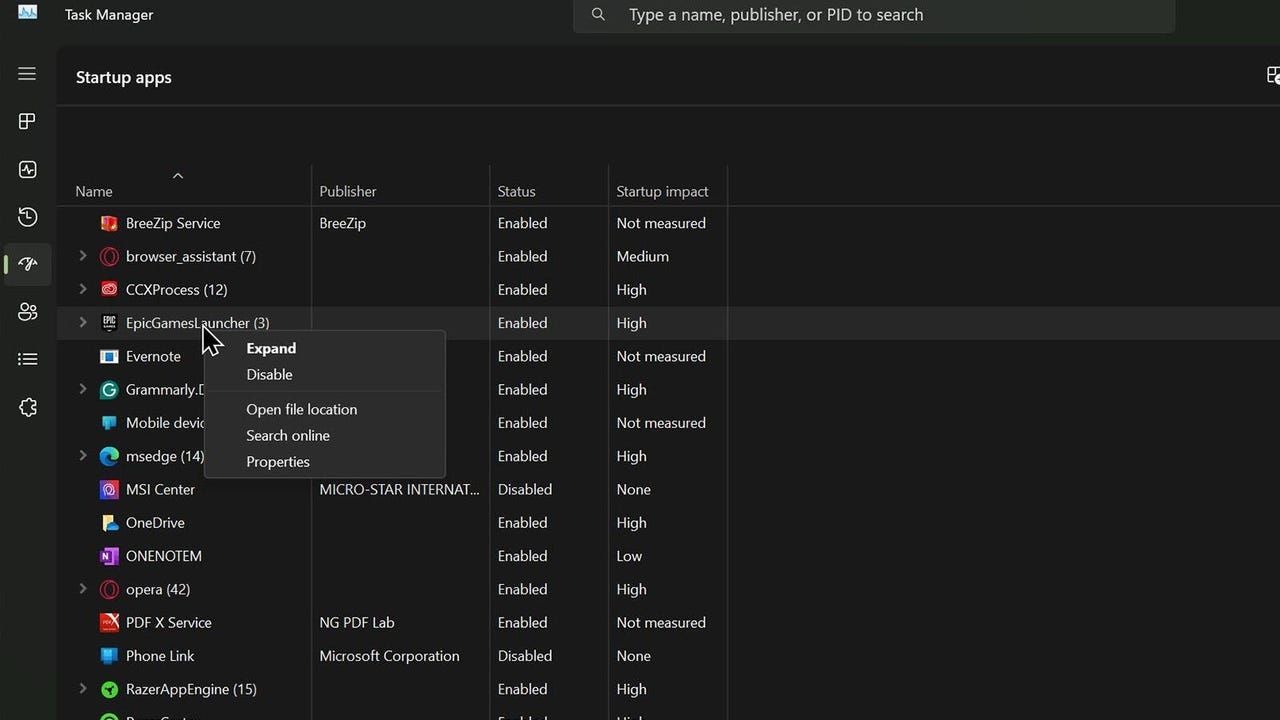
Microsoft/ZDNET.
Alcuni programmi sono così “impetuosi” che si aprono automaticamente all'accensione del PC. Il problema è che troppi software in esecuzione in background causano un rallentamento significativo. Per impedire l'avvio di un programma all'avvio, è necessario prima aprire il file Responsabile delle attività (Control+Alt+Canc) e fare clic sull'icona App di avvioche sembra un tachimetro di un'auto.
Lì vedrai tutto il software che si attiva all'avvio. Fare clic con il pulsante destro del mouse su una voce e fare clic Disabilitato. Non preoccuparti, questo non disabilita completamente il software o il servizio. Impedisce semplicemente loro di aprirsi all'avvio. Se desideri che l'applicazione funzioni come prima, fai nuovamente clic con il pulsante destro del mouse e seleziona Abilitato.
Ti consiglio vivamente di mettere in pausa la sincronizzazione di OneDrive. Microsoft ammette addirittura nella sua pagina di supporto che questa funzionalità può rallentare il tuo PC.
3. Disabilitare le funzioni non utilizzate
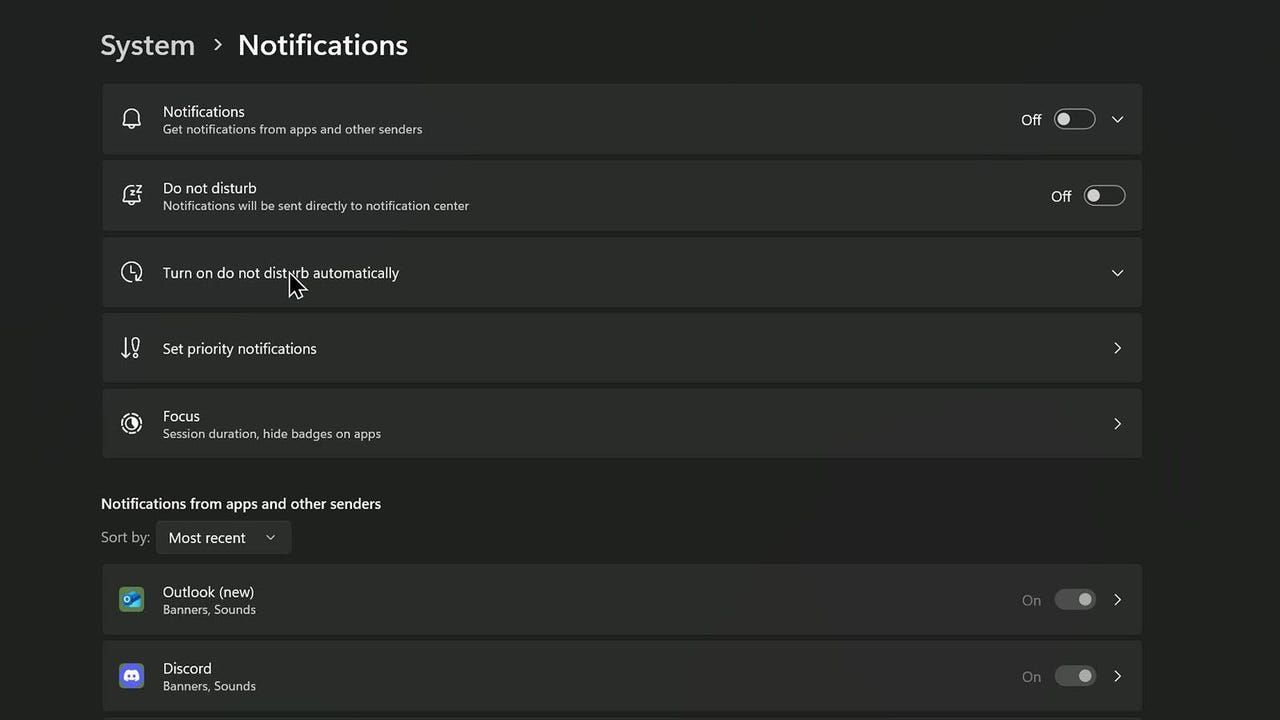
Microsoft/ZDNET.
Windows 11 ha così tante funzionalità che è probabile che non le utilizzerai tutte. Le funzioni inutilizzate limitano la quantità di risorse che il computer può distribuire ai programmi più attivi.
Sta a te decidere cosa vuoi disabilitare. Alcuni utenti potrebbero trovare determinate funzionalità o strumenti più utili di altri. I miei esempi sono solo suggerimenti, ma consiglio di disabilitare quanto segue per migliorare immediatamente le prestazioni.
Disattivare le notifiche è un buon inizio. Per fare ciò, vai alla sezione Sistema il tuo menù Impostazioni di Windows 11 e fare clic su Notifiche. Lì puoi disattivare le notifiche utilizzando l'interruttore. Torna nel menu principale di Sistemaquindi vai a Personalizzazionepoi dentro Colori. Disabilita Effetti di trasparenzache rimuove l'effetto visivo traslucido su Windows 11. Infine, di nuovo nella sezione Personalizzazionevai a Utilizzo dei dispositivi e gira l'interruttore lì. Ciò ti aiuterà a evitare pubblicità, consigli e suggerimenti da parte di Microsoft.
4. Rimuovere il malware
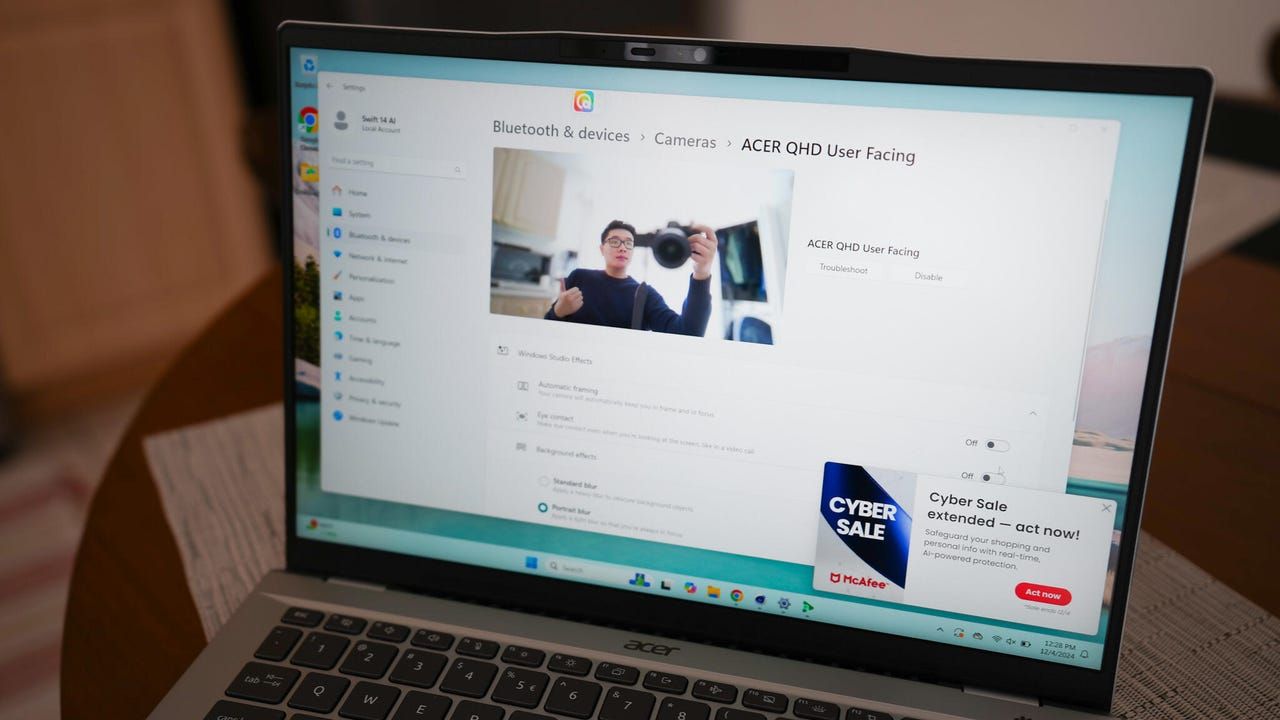
Kerry Wan/ZDNET.
Il malware può causare tutti i tipi di problemi, non solo il rallentamento dell'hardware, motivo per cui consiglio vivamente di scaricare un programma antivirus per pulire il tuo computer e proteggerlo da attacchi futuri. Windows 11 viene già preinstallato con Windows Security, che è adatto alla maggior parte degli scenari, ma non è il programma più robusto.
Non è la migliore difesa contro i tentativi di phishing, né il software è il più intuitivo (non so ancora come programmare una scansione antivirus e immagino che possa farlo).
Esistono molte soluzioni interessanti, ma la migliore, a nostro avviso, è Bitdefender Total Security. Non solo è in grado di rilevare e bloccare malware, rootkit e ransomware, ma può anche bloccare attacchi di phishing e tracciamento invasivo dei dati di terze parti. Ha anche una VPN integrata. Dovrai pagare un abbonamento annuale per utilizzare Bitdefender al massimo delle sue potenzialità. E se desideri una soluzione valida e gratuita, AVG Antivirus è la scelta migliore.
Fonte: “ZDNet.com”