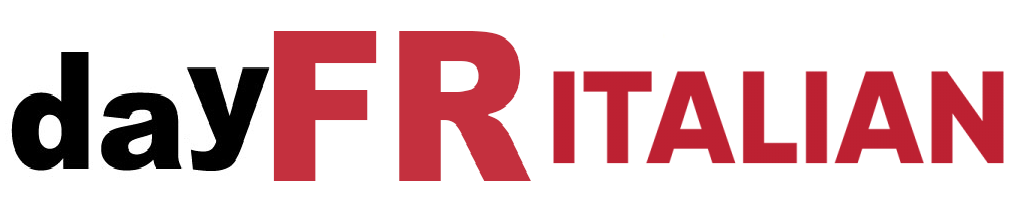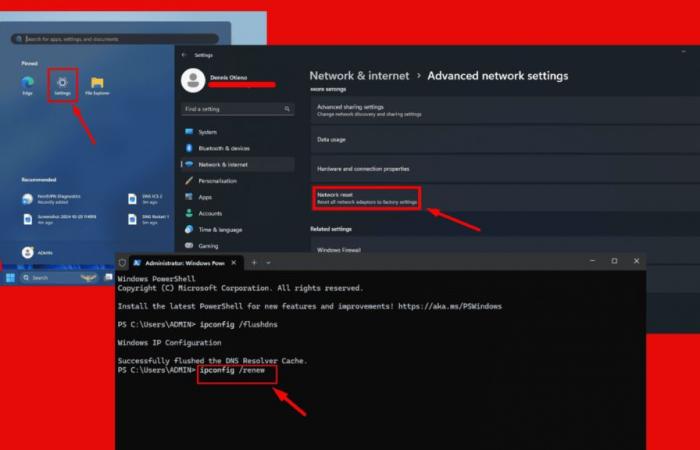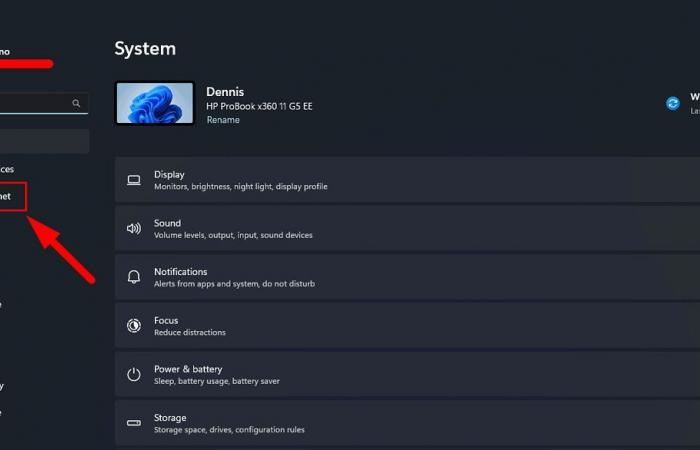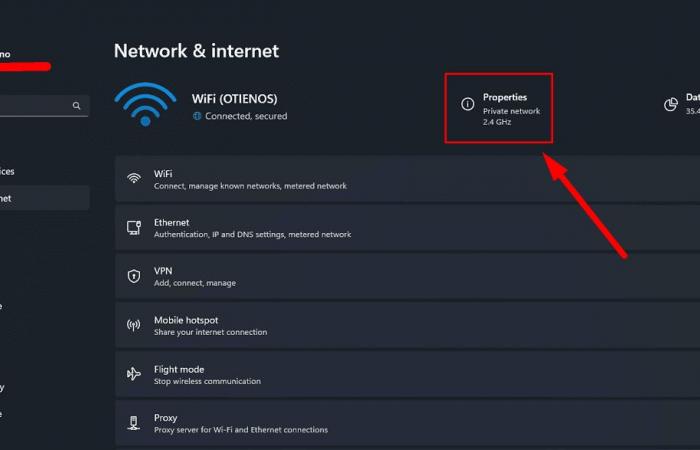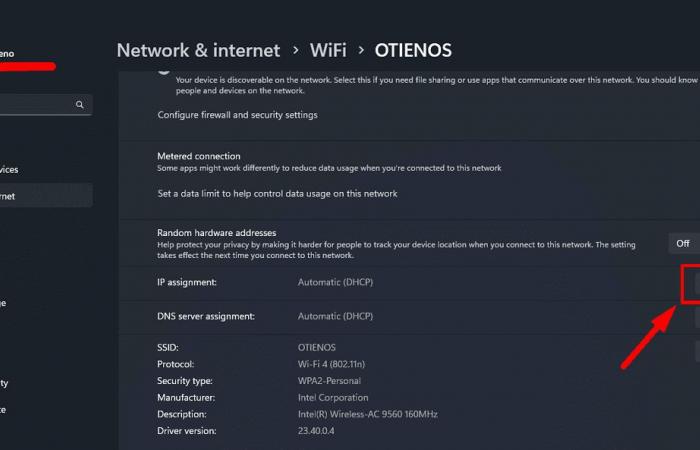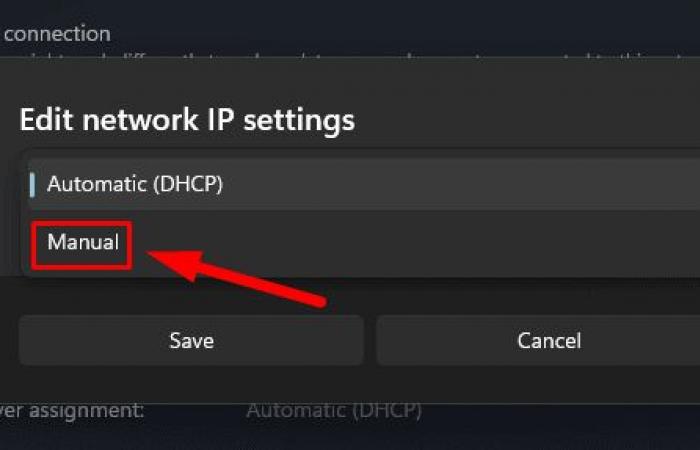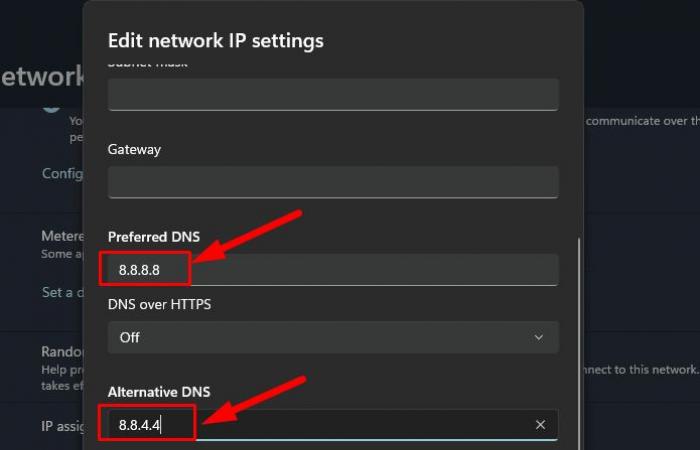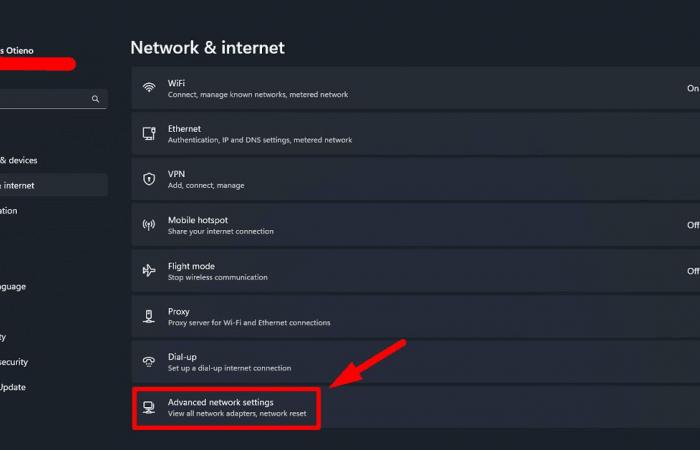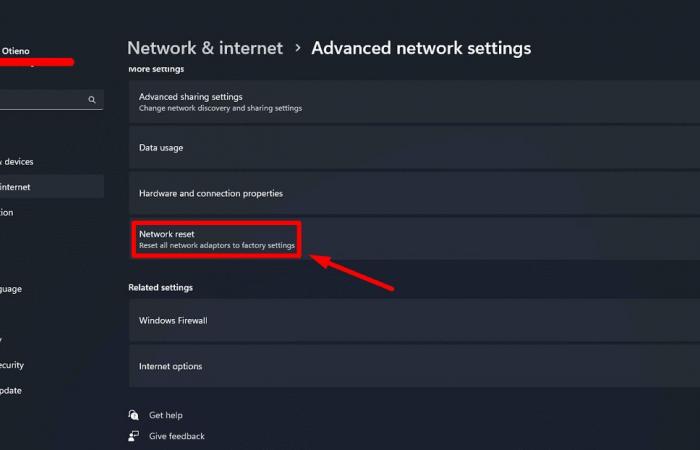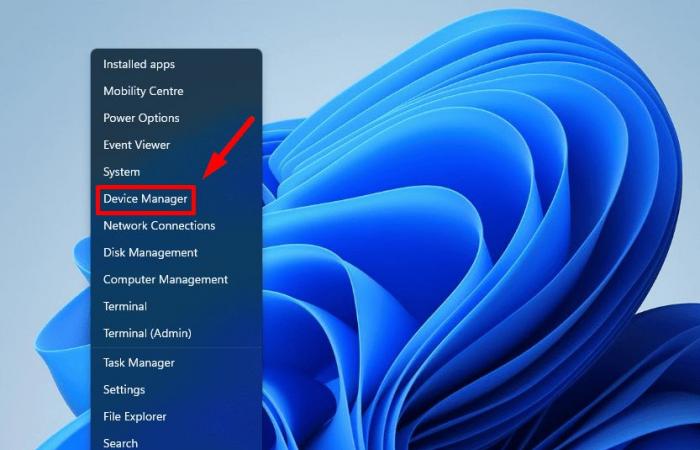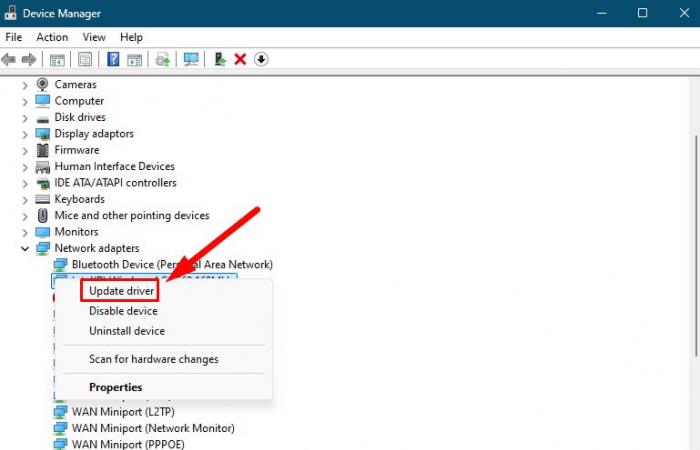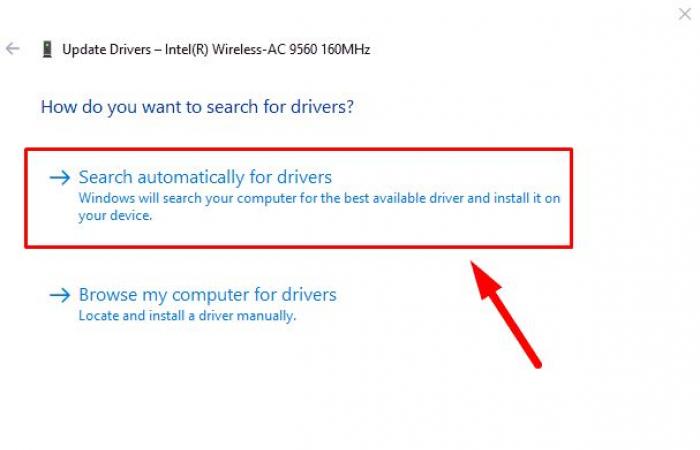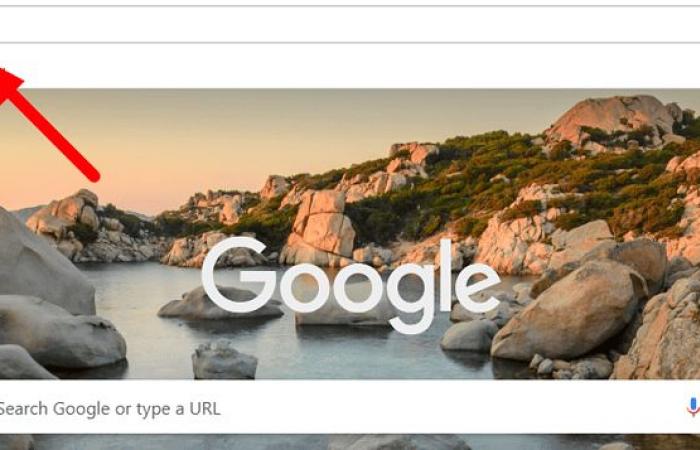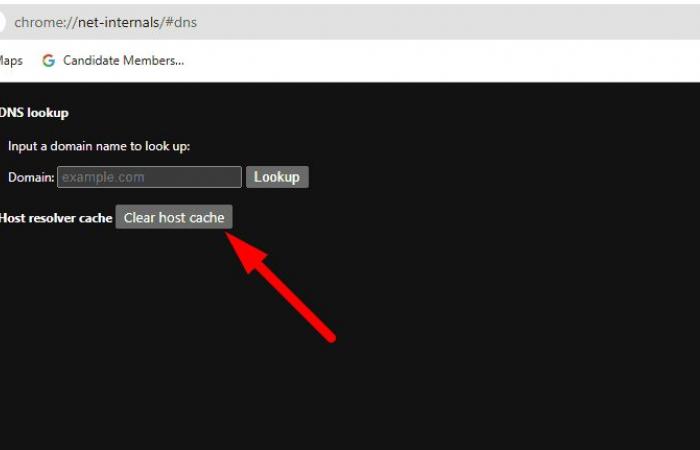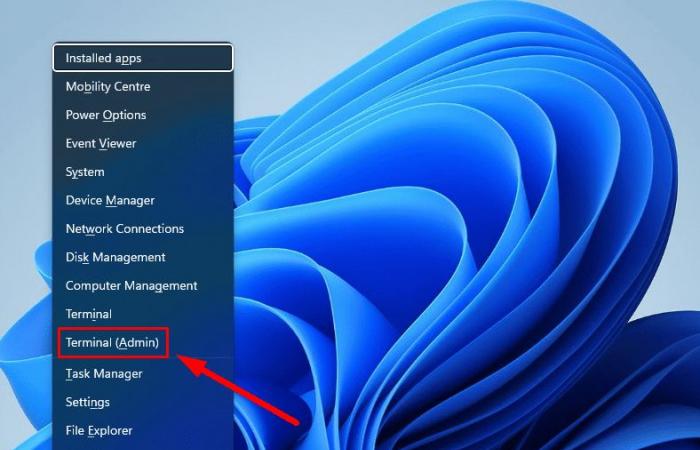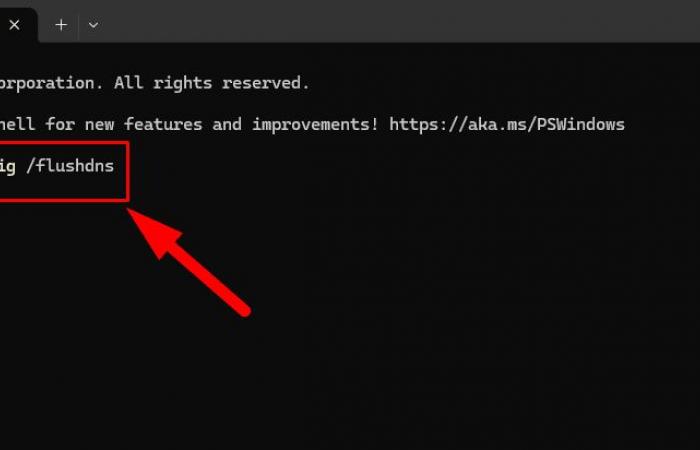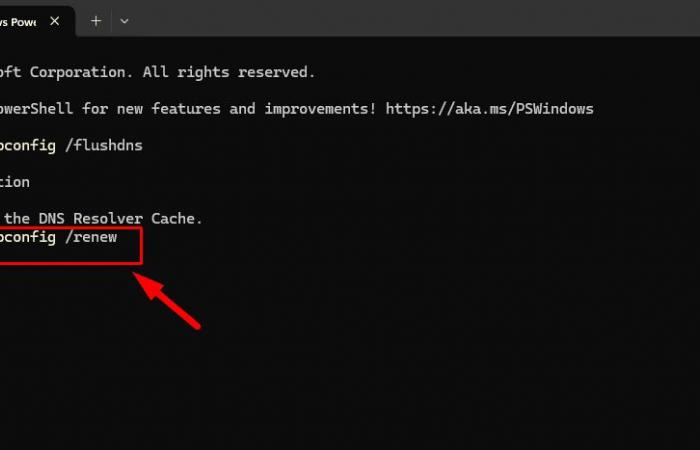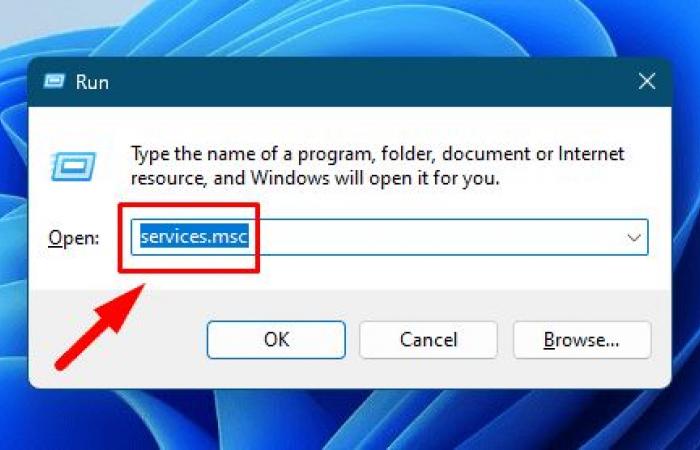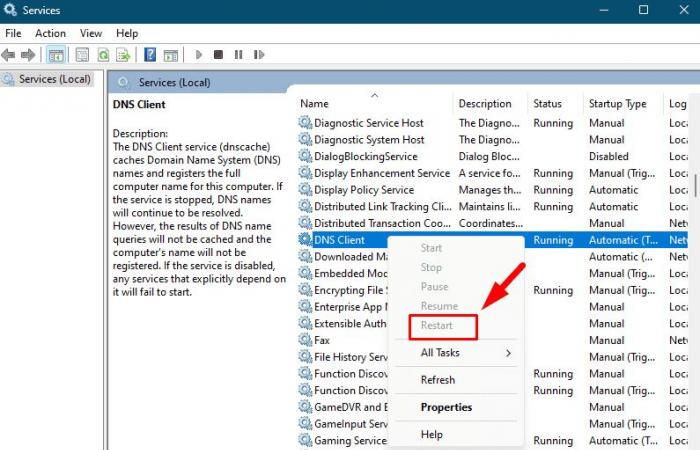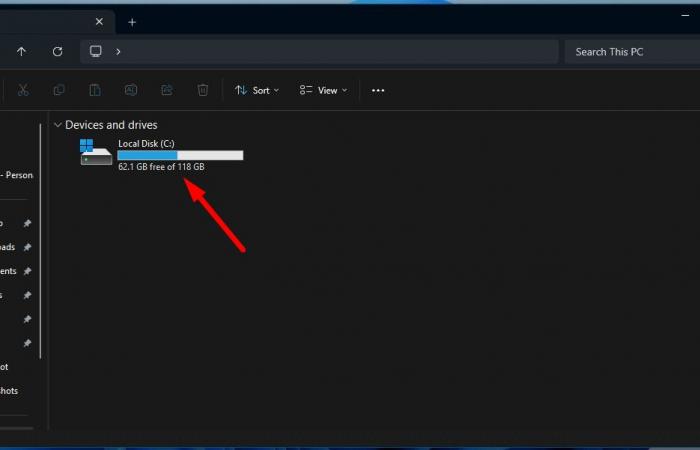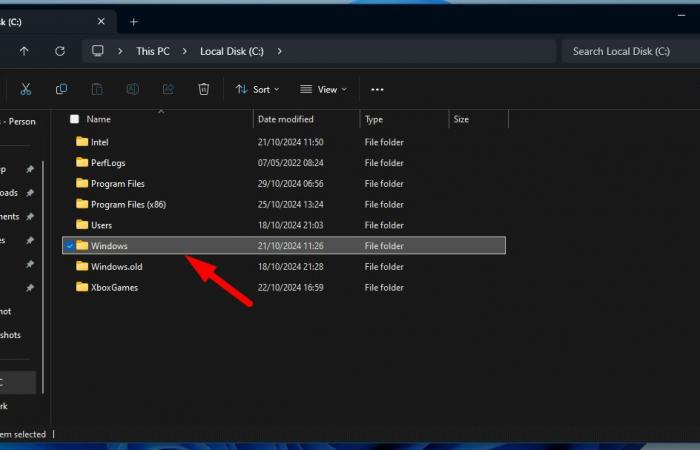Ti chiedi come risolvere il messaggio di errore “Indirizzo DNS non trovato” in Windows 11? Te lo mostrerò, quindi continua a leggere.
L’errore indica un problema con la configurazione di rete o le impostazioni DNS. Può impedirti di accedere ai siti Web e interrompere le tue attività online. Fortunatamente, esistono diversi metodi per risolvere questo problema. Ti guiderò attraverso ogni passaggio per riacquistare la connessione Internet.
Iniziamo!
Riparazioni rapide
Prova prima queste soluzioni:
- Riavvia il router: spegni il router, attendi circa 30 secondi, quindi riaccendilo.
- aggiornamento di Windows: fare clic sull’icona di Windows > Impostazioni > Windows Update > Controlla aggiornamenti > Scarica e installa gli aggiornamenti disponibili.
- Reinstalla Google Chrome: disinstalla Google Chrome da Impostazioni > App > App installate, quindi reinstallalo dal sito Web ufficiale.
- Disattiva antivirus di terze parti:Fai clic con il pulsante destro del mouse sull’icona dell’antivirus nella barra delle applicazioni e seleziona l’opzione per disabilitarlo temporaneamente
Modifica le impostazioni DNS
Il passaggio a un server DNS affidabile può migliorare la velocità e l’affidabilità della risoluzione dei nomi di dominio. Questa soluzione può aiutarti a riottenere l’accesso a siti Web precedentemente inaccessibili. Seguire i passaggi seguenti:
- Premere il tasto Icona Windows + I per aprire il menu Impostazioni e fare clic su Rete e Internet nella barra laterale.

- Clic “Proprietà”.
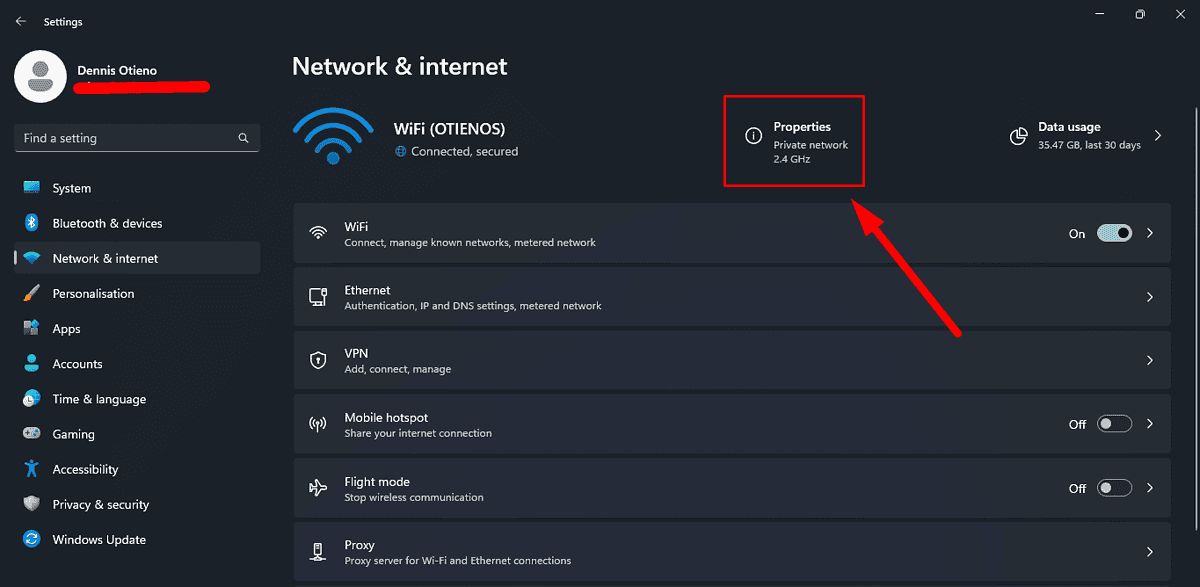

- Scorri fino a «IP di attribuzione» e fare clic “Modificatore”.
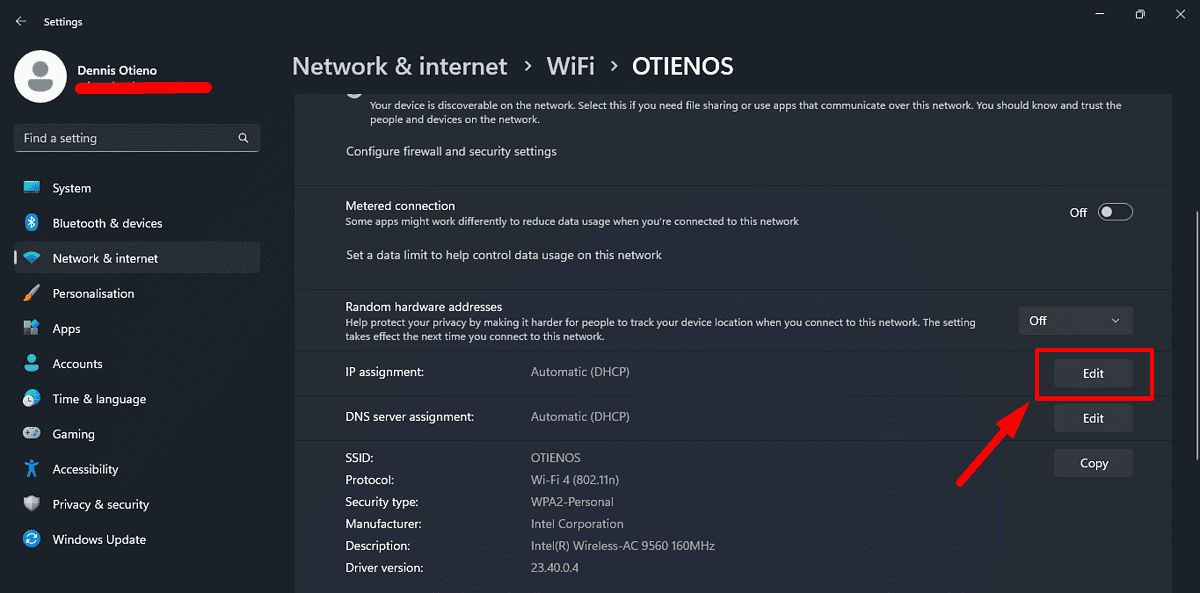

- Fare clic sul menu a discesa, scegliere “Manuele,” e cambiarlo Attivazione dell’IPv4.
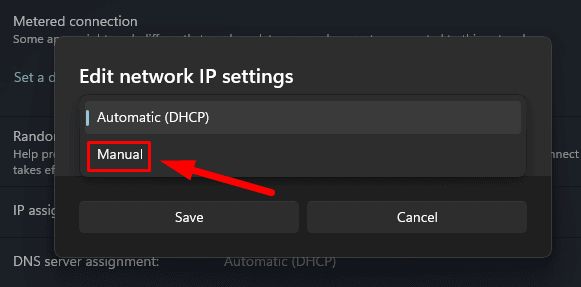

- Inserisci il DNS di Google: 8.8.8.8 (DNS preferito) e 8.8.4.4 (DNS alternativo), quindi fare clic “Per salvaguardare” applicare le modifiche.
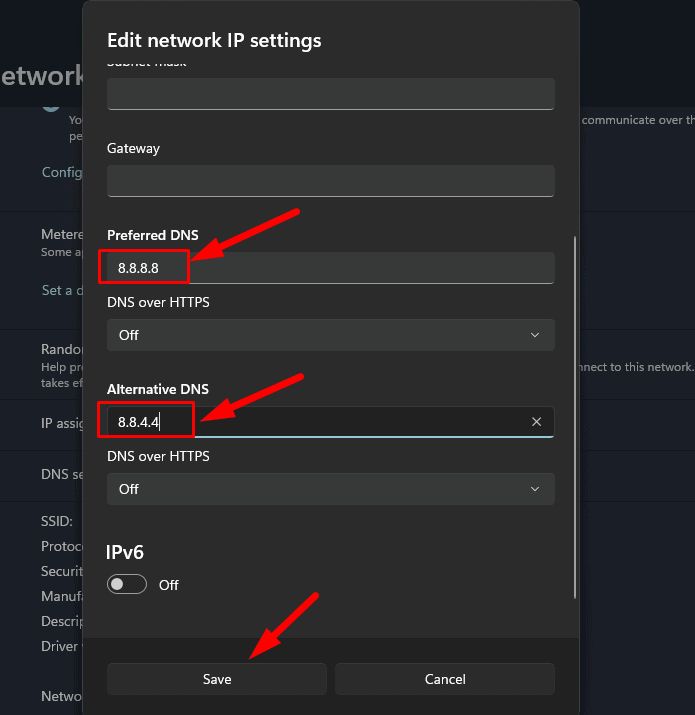

Conferma se l’errore è stato risolto.
Ripristina le impostazioni di rete
Il ripristino delle impostazioni di rete può eliminare eventuali errori di configurazione che causano il problema. Errore DNS. Questo metodo ripristina le impostazioni di rete al loro stato predefinito:
- Tocca l’icona di Windows, fai clic Impostazioniquindi premere “Rete e Internet”.


- Scorri verso il basso e fai clic “Impostazioni di rete avanzate”.
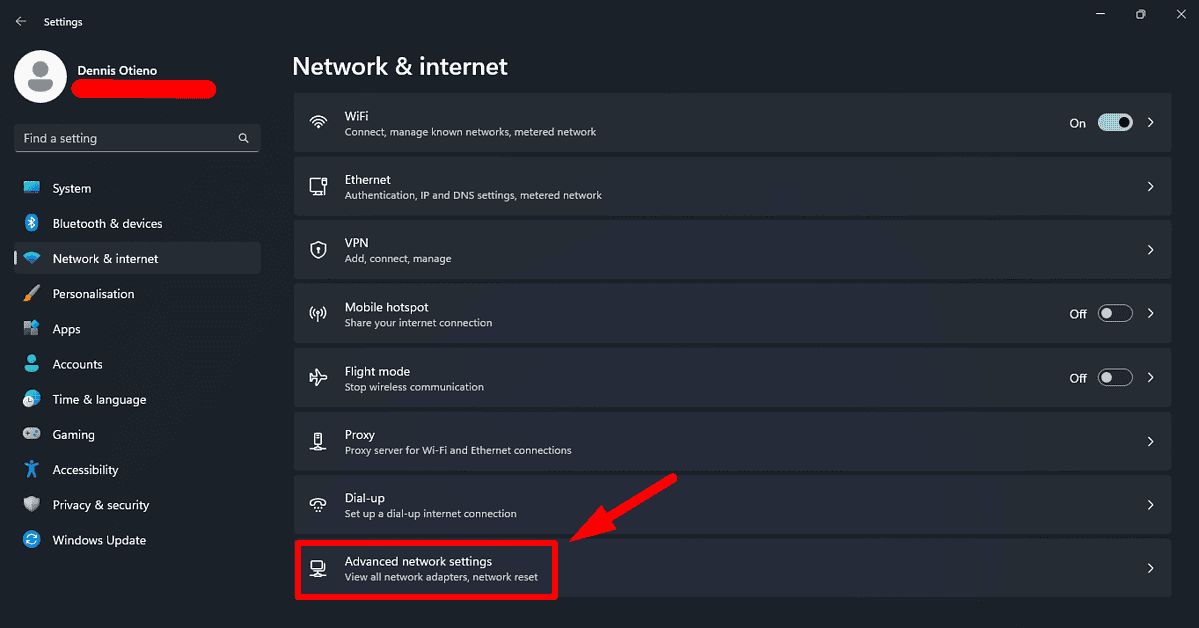

- Clic “Reimpostazione della rete” giù. Segui le istruzioni e al termine il tuo PC si riavvierà.
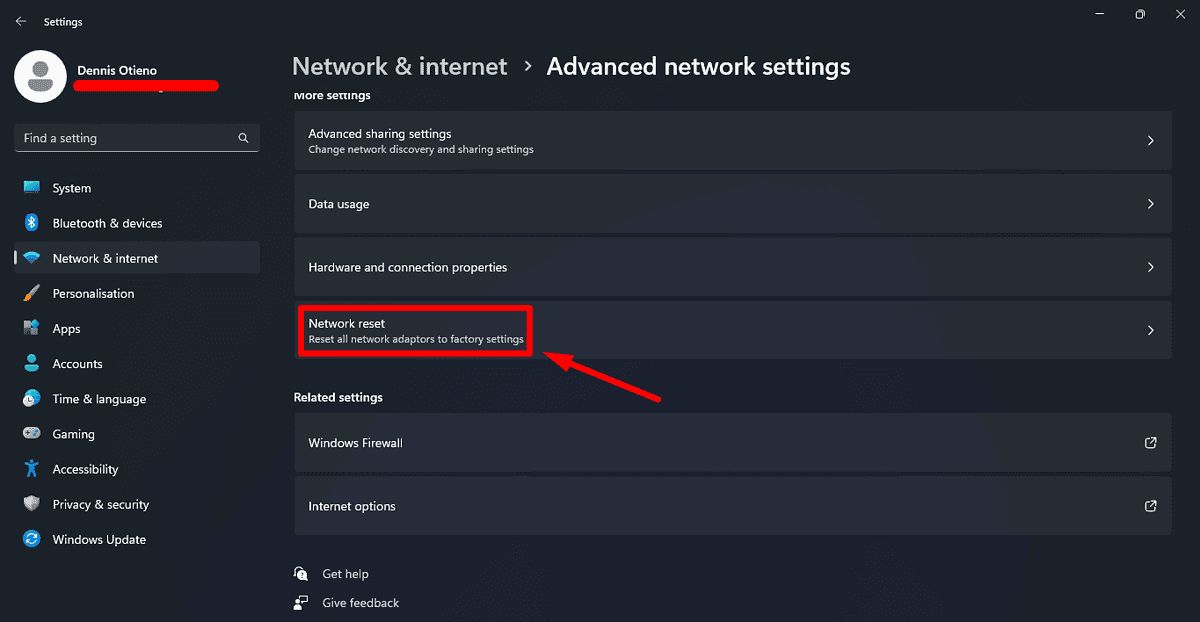

Aggiorna i driver di rete
Driver di rete obsoleti o danneggiati possono causare problemi di risoluzione DNS. Segui i passaggi seguenti per aggiornare i tuoi driver:
- Fare clic con il pulsante destro del mouse sul pulsante Start e selezionare “Gestore dispositivi”.
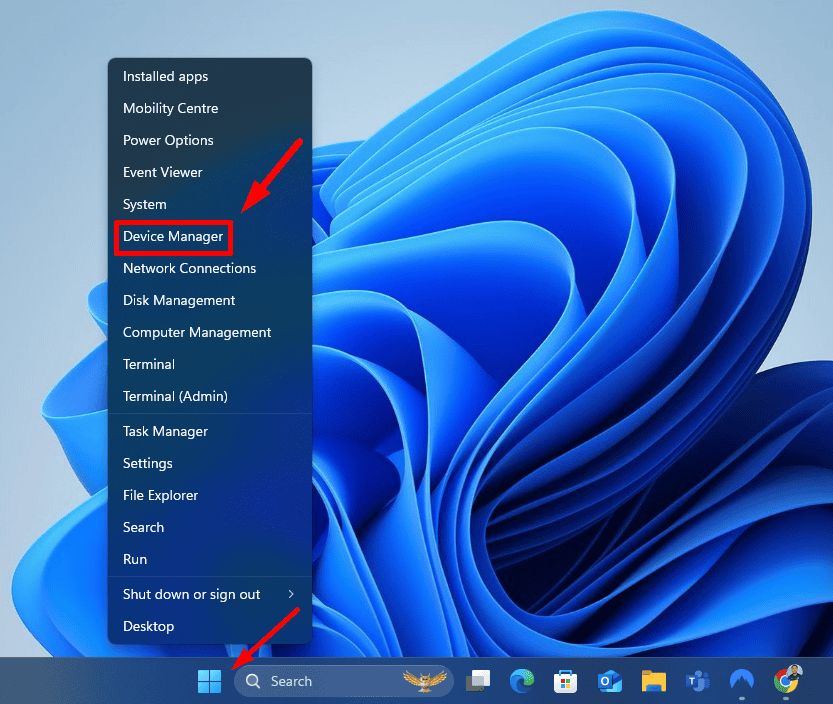

- Espandi il “Adattatori di rete” sezione, fare clic con il tasto destro su un dispositivo con un punto esclamativo giallo e selezionare “Aggiorna driver”
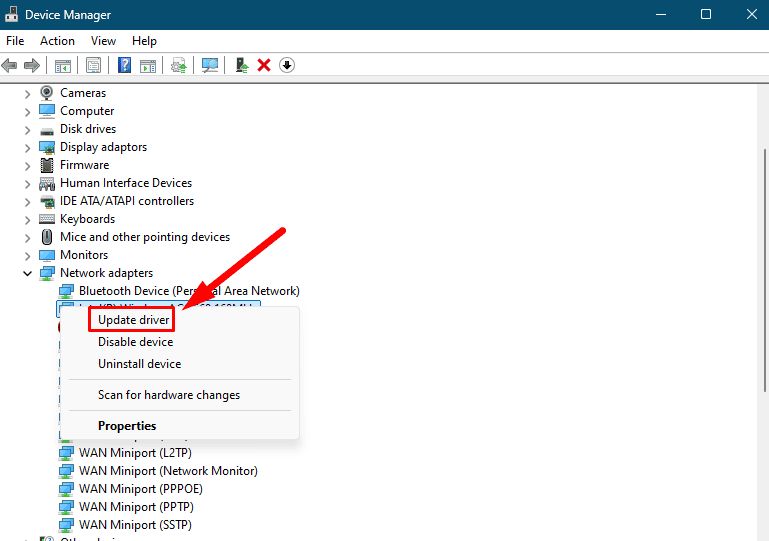

- Scegliere “Cerca automaticamente i conducenti” e seguire le istruzioni.
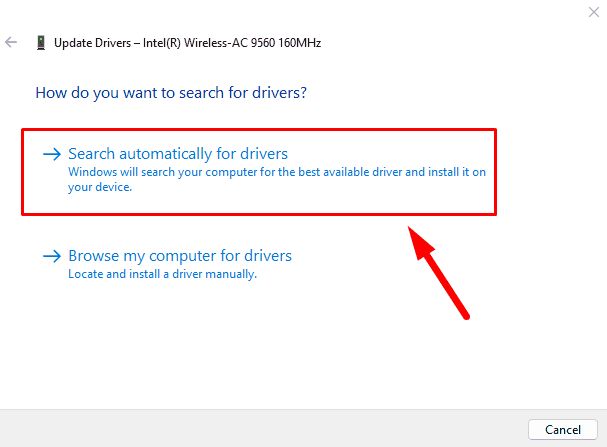

In alternativa, puoi utilizzare uno strumento dedicato come Aggiornamento driver PC Helpsoft per semplificare il processo. Questo strumento ti aiuterà ad aggiornare automaticamente tutti i tuoi driver.
Svuota la cache dell’host in Google Chrome
Una cache host danneggiata nel tuo browser può causare errori DNS quando si accede a determinati siti Web. Svuotare la cache dell’host potrebbe aggiornare questi dati. Ecco come farlo:
- Avvia Google Chrome.
- Tipo chrome: // net-internals / # dns e premere Entra.
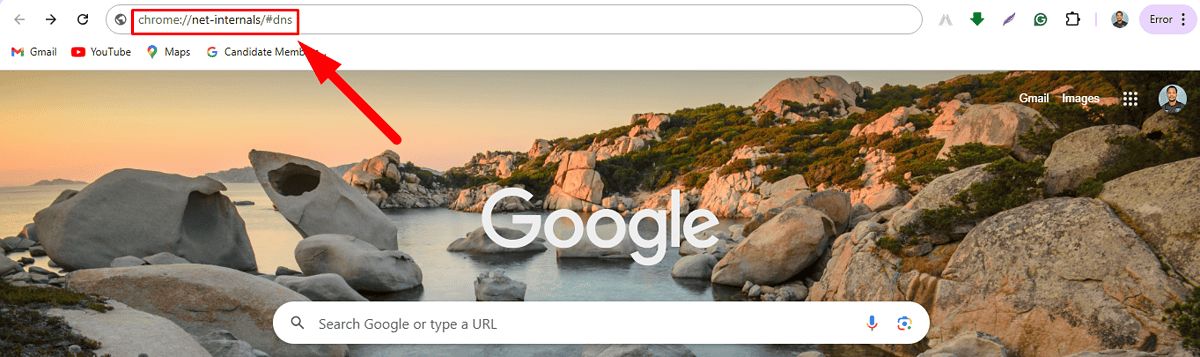

- Clic “Svuota cache dell’host” quindi riavvia il browser.
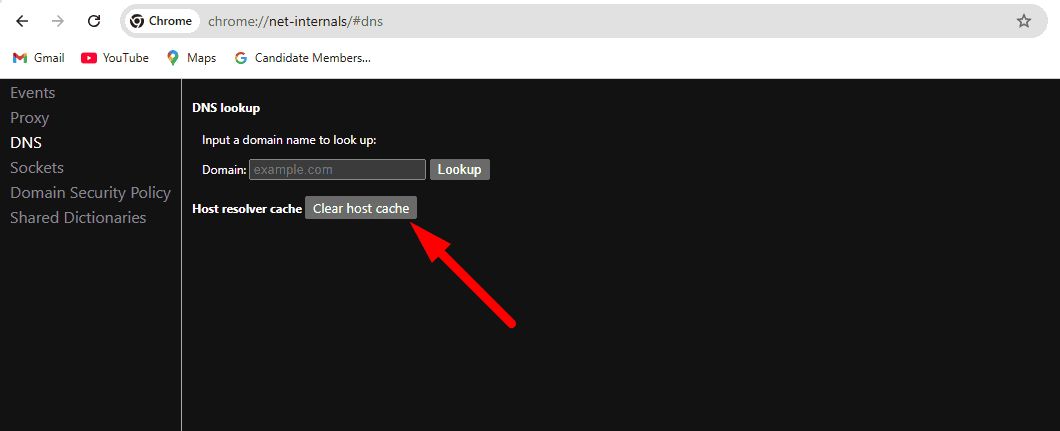

Svuota e rinnova la cache DNS
Lo svuotamento della cache DNS rimuove le voci obsolete che potrebbero causare problemi di risoluzione. Rinnovare il tuo indirizzo IP può anche aiutarti a stabilire una nuova connessione alla tua rete. Seguire i passaggi seguenti:
- Premere il tasto Icona Windows + X, quindi toccare Terminale (amministratore).
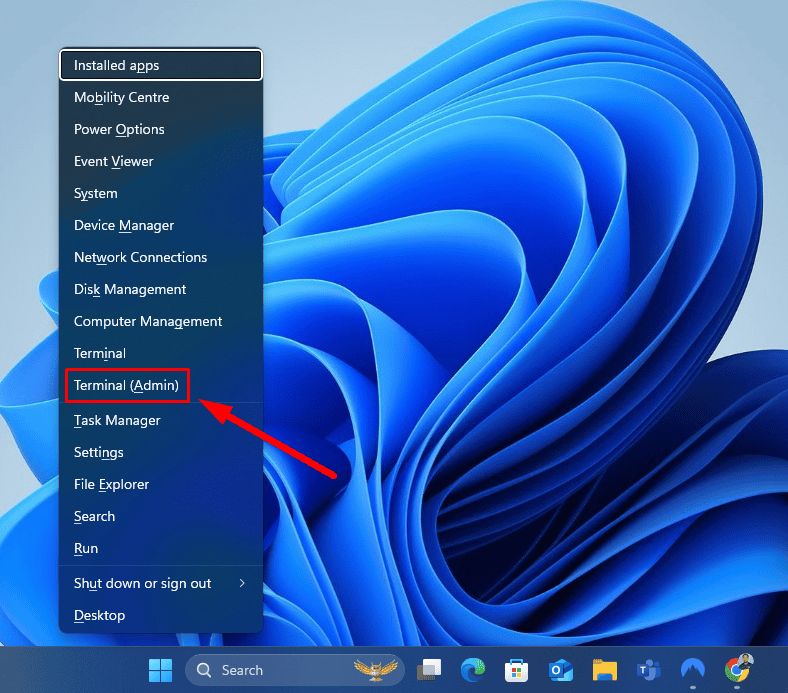

- Tipo ipconfig/flushdns e premere Entra.
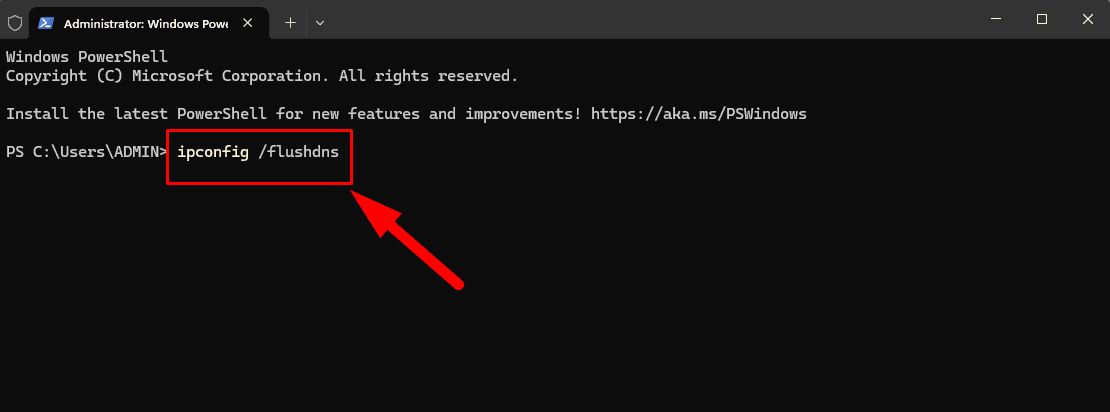

- Per rinnovare il tuo indirizzo IP, inserisci ipconfig/rinnova e premere Entra.
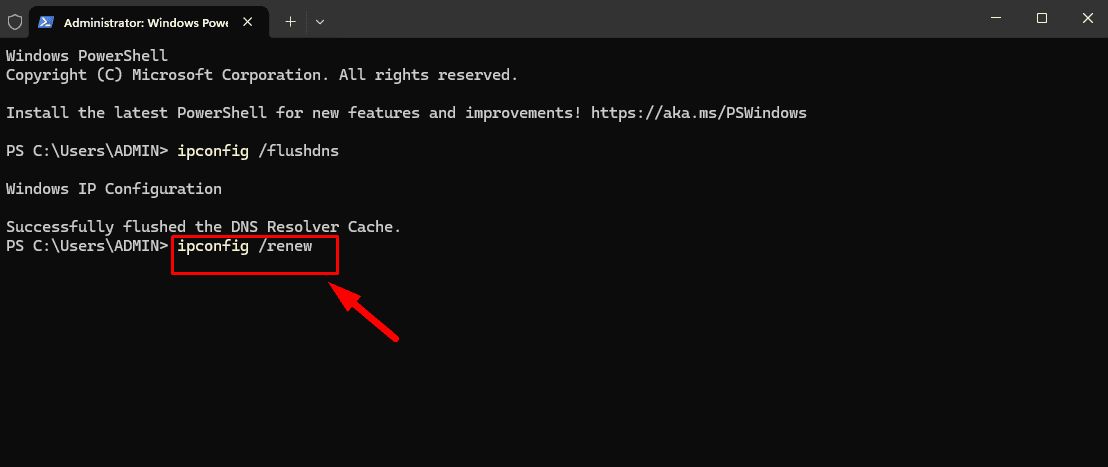

Riavvia il PC e conferma se l’errore è stato risolto.
Riavviare il servizio client DNS
Ciò può aiutare ad aggiornare il processo di risoluzione DNS e risolvere problemi temporanei con il servizio. Seguire i passaggi seguenti:
- Premere il tasto Icona Windows + RIl ragazzo services.msce colpisci Entra.
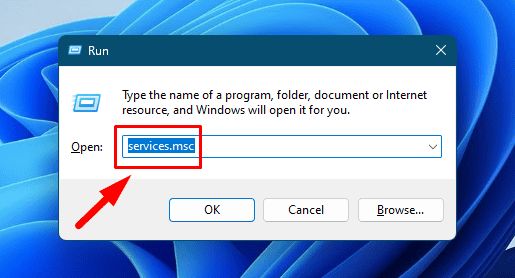

- Scorri verso il basso, fai clic con il pulsante destro del mouse «DNS cliente» e seleziona “Ricomincia.”
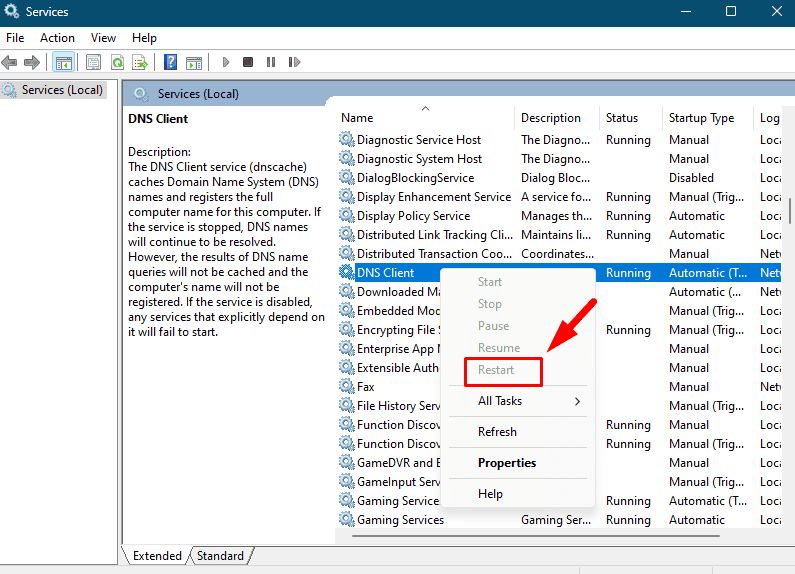

Il servizio è già in esecuzione se il pulsante di riavvio è disattivato.
Elimina i file nella cartella “ETC”.
I file nella cartella ETC, in particolare il file host, a volte possono contenere voci errate che causano problemi DNS. Per eliminarli:
- Aprire quale pc dal desktop e fare doppio clic Disco locale (C:).
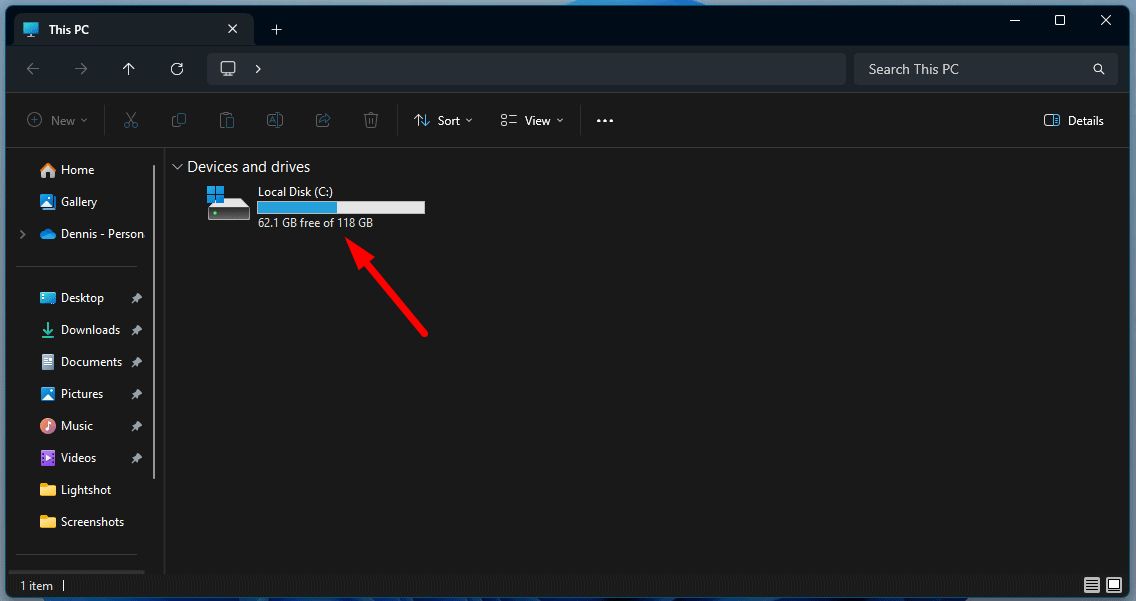

- Clic Windows > System32 > piloti > ecc.
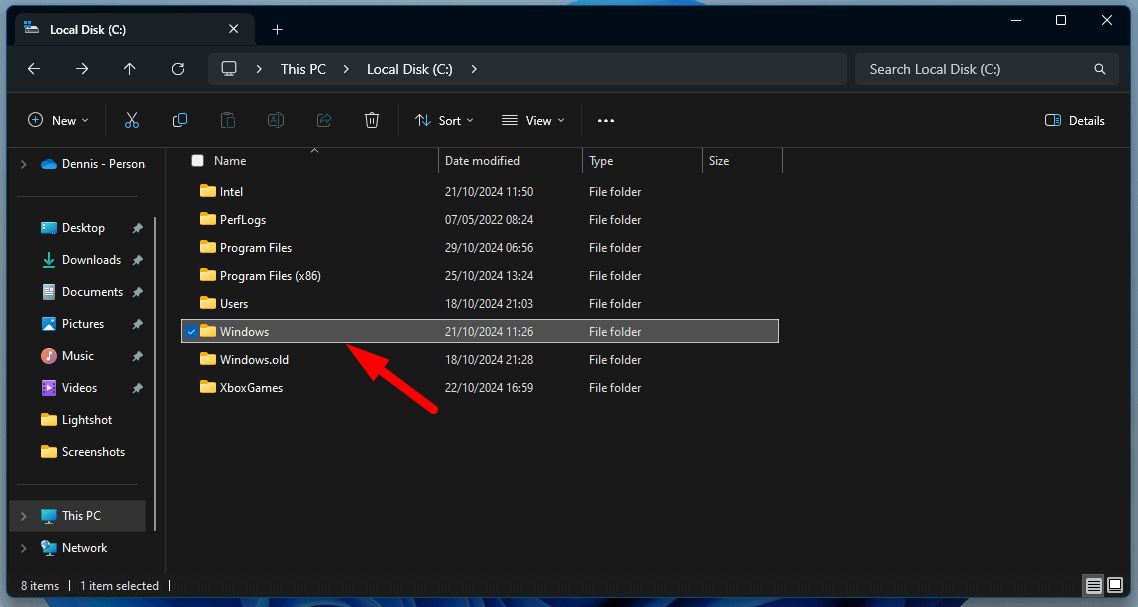
Denis Otieno
Autore di contenuti tecnici
Dennis è uno scrittore di contenuti tecnici a cui piace scrivere articoli interessanti sulle ultime tendenze tecnologiche, sicurezza informatica e recensioni di software. Suddivide argomenti complessi in contenuti di facile utilizzo per aiutare il pubblico a relazionarsi con ciascun concetto.