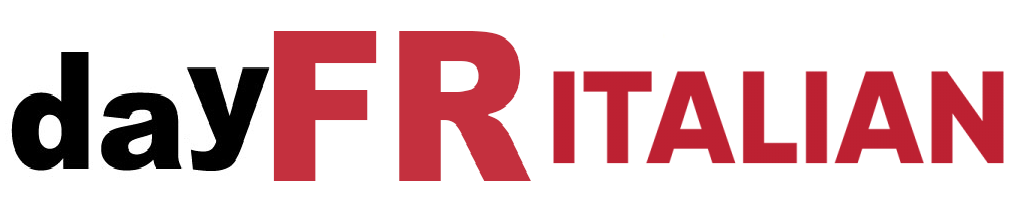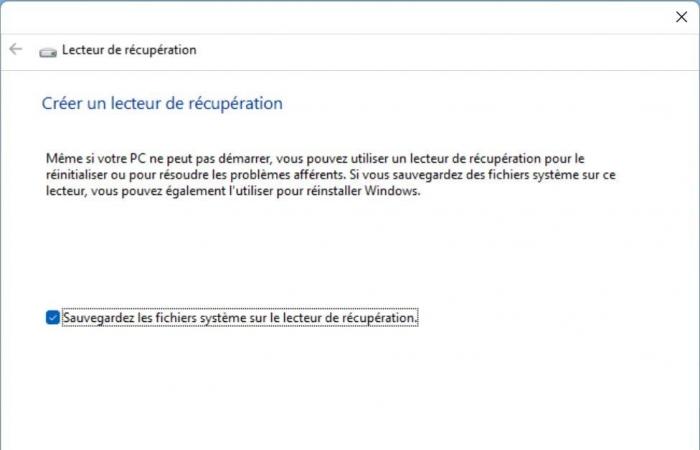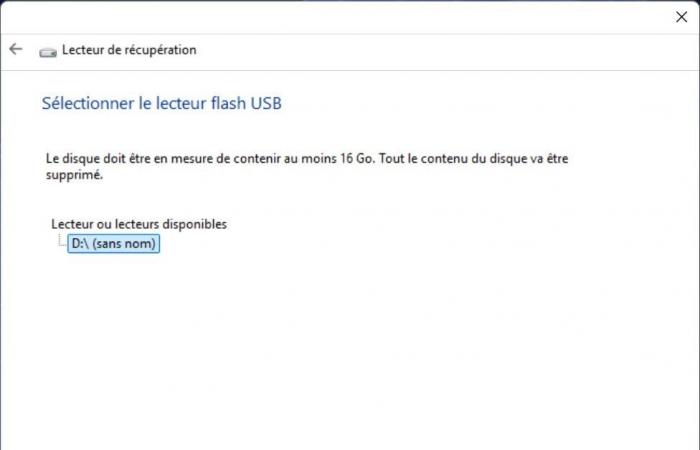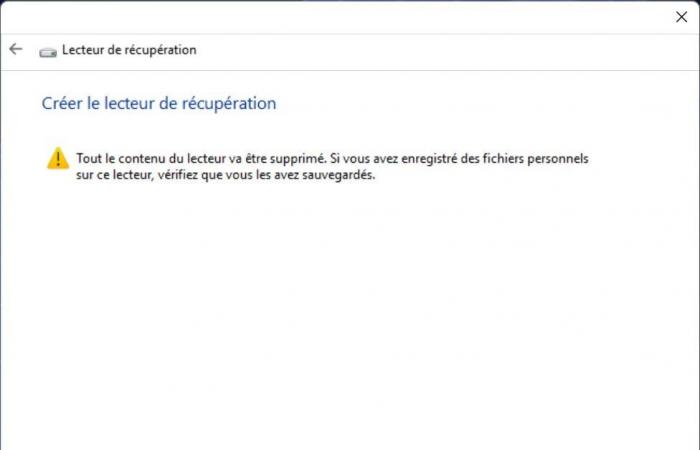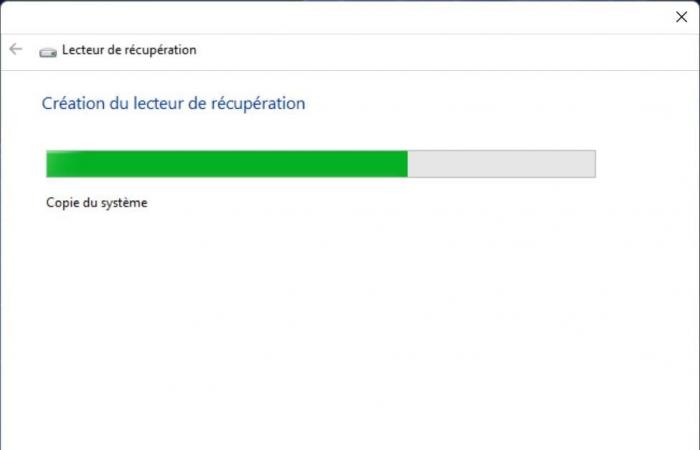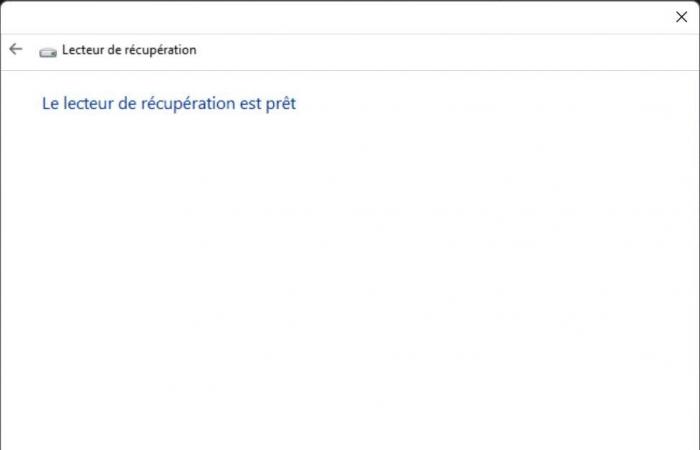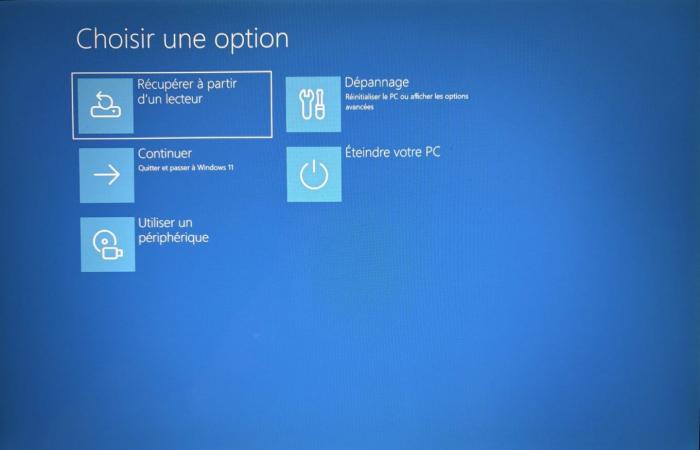Hai appena installato una nuova applicazione, aggiornato un driver o applicato un aggiornamento di Windows e le cose non sono andate come previsto? Nella maggior parte dei casi, è quando non te lo aspetti che il tuo PC si blocca. Il tuo PC si avvia, ma Windows 11 non risponde più e non sai come ripristinarlo?
Per evitare questo scenario catastrofico, è meglio preparare in anticipo alcuni strumenti da tenere a portata di mano per poter essere riparati in caso di problema. Windows include uno strumento per creare una chiave USB di ripristino su cui è possibile avviare il PC per risolverlo.
Tieni presente che se devi reinstallare Windows da questa unità, tutti i dati archiviati sul PC (documenti e applicazioni) andranno persi. Non lo ripeteremo mai abbastanza, ma assicurati di eseguire regolarmente il backup dei tuoi dati, su dispositivi di archiviazione esterni o sul Cloud. Ti basteranno pochi minuti, nonché una chiavetta USB con almeno 16 GB di spazio di archiviazione, che dedicherai interamente a questo scopo.
Sul suo sito Web, Microsoft consiglia di “ricreare l’unità di ripristino ogni anno”. E per una buona ragione, la chiave USB di ripristino che creerai sarà basata sull’ultimo importante aggiornamento del sistema operativo. Ecco tutto ciò che devi sapere per creare un’unità USB di ripristino per risolvere i problemi del tuo PC.
1. Aprire lo strumento per creare unità di ripristino
Microsoft ha integrato uno strumento dedicato nel suo sistema operativo per consentirti di creare un’unità di ripristino. Per aprirlo, utilizzare la scorciatoia da tastiera Finestre+RPoi nella finestra Esegui che appare, entra RecoveryDrive.exe e fare clic su OK convalidare. Cogli l’occasione per collegare la chiavetta USB al tuo PC.
2. Configura l’unità di ripristino per Windows
La prima finestra che si apre mostra una breve descrizione di ciò che offre lo strumento. Per impostazione predefinita, l’opzione Eseguire il backup dei file di sistema sull’unità di ripristino è controllato. Tienilo così e clicca su Seguente e attendere qualche secondo.
Dopo che l’utilità ha rilevato automaticamente l’unità USB collegata al PC, fare clic sul pulsante Seguente. La finestra seguente avvisa del fatto che tutti i dati contenuti sulla chiave USB verranno cancellati. Fare clic su Crearee vai a farti un caffè.
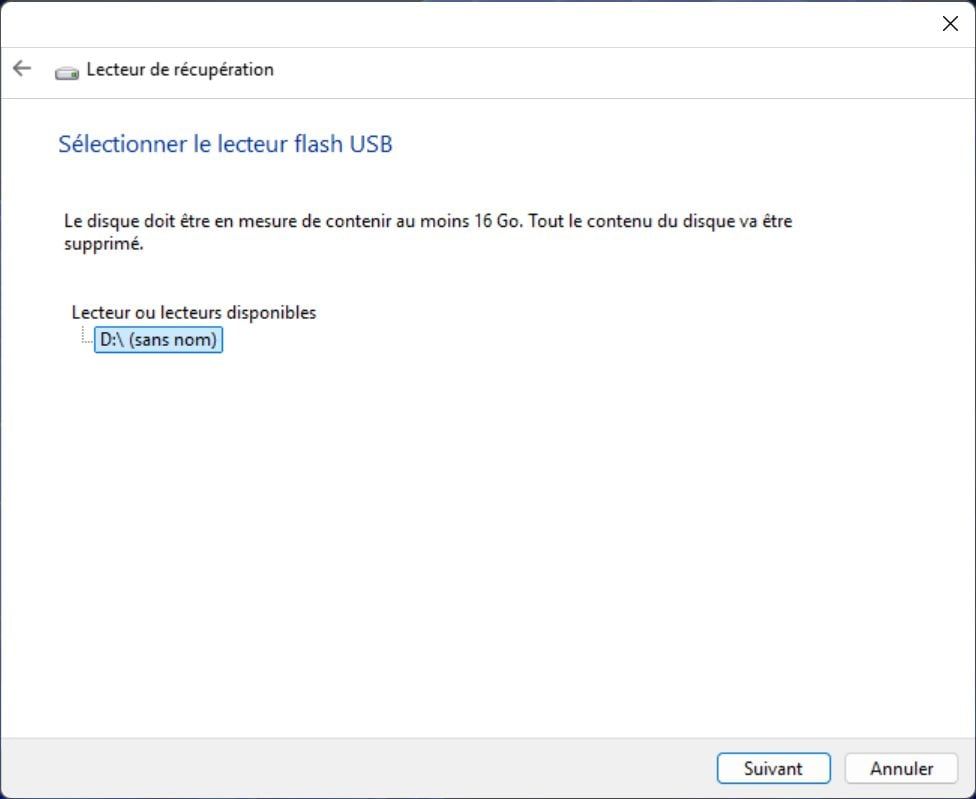
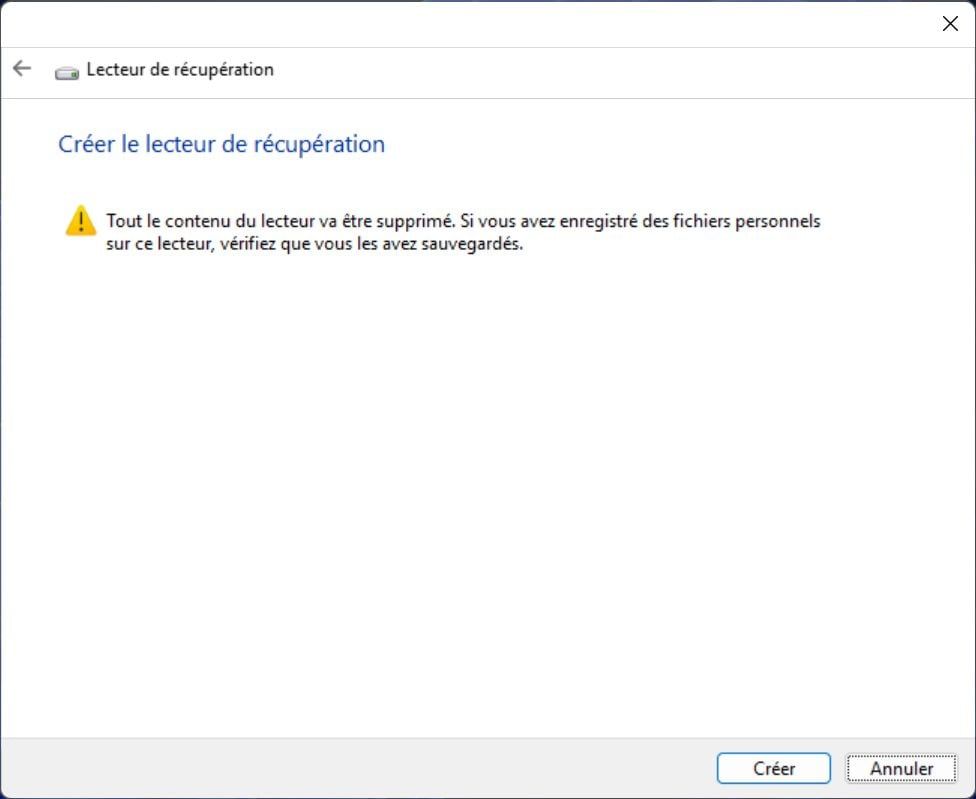
L’utilità formatterà l’unità USB prima di copiare il sistema e gli strumenti necessari per trasformarla in un dispositivo di ripristino. Il processo è un po’ lungo, nel nostro caso c’è voluta più di un’ora e mezza prima che la chiavetta USB fosse pronta.
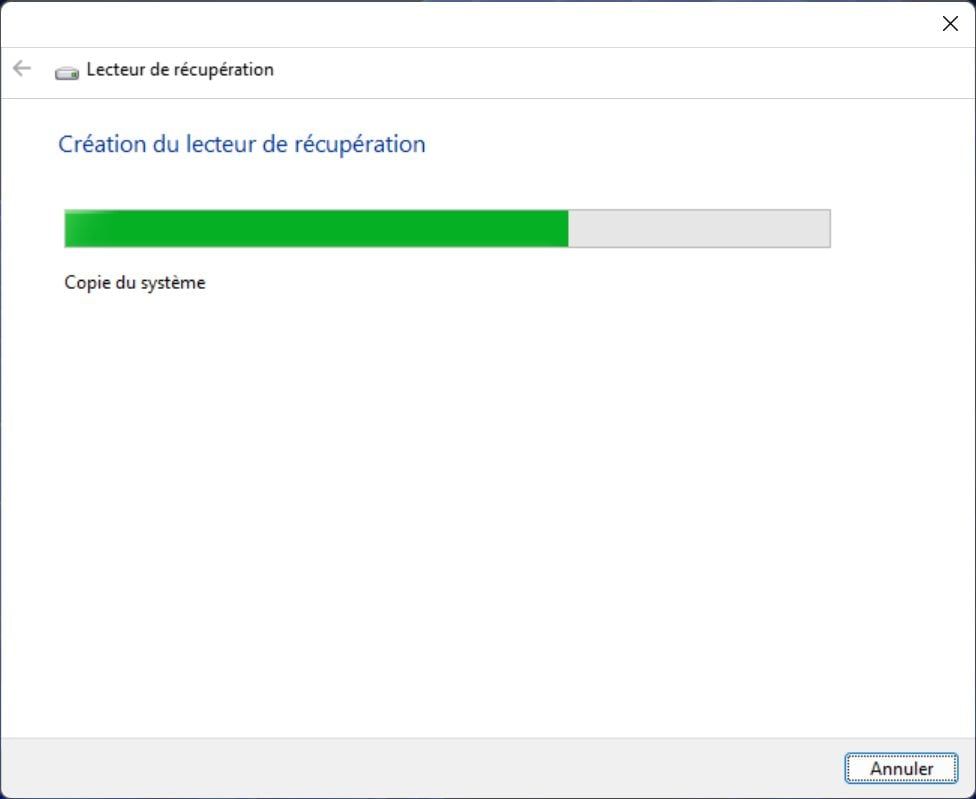
In ogni caso, la procedura guidata per la creazione dell’unità di ripristino te lo dirà L’unità di ripristino è pronta.
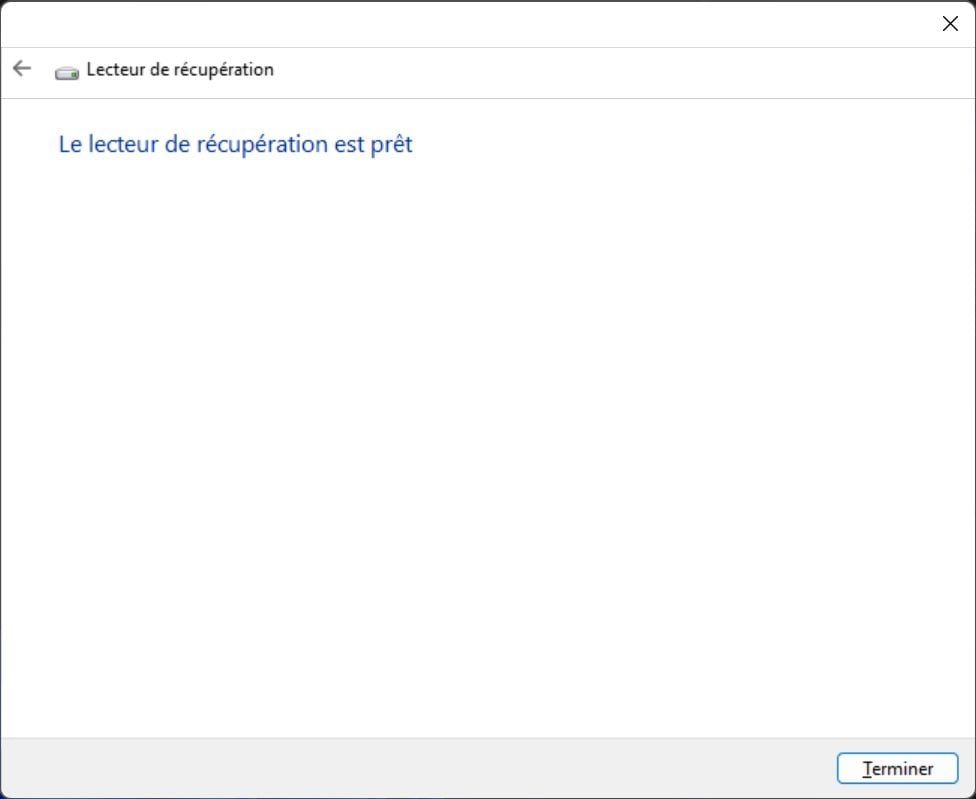
3. Avvia il PC rotto sulla chiavetta
Quando arriva il momento, quando il tuo PC non si avvia più in Windows, puoi provare a risolverlo utilizzando la chiave USB di ripristino. Ovviamente dovrai prima configurare il tuo BIOS/EFI in modo che la macchina si avvii prioritariamente su un dispositivo esterno (generalmente premendo il tasto F12 sulla tastiera).
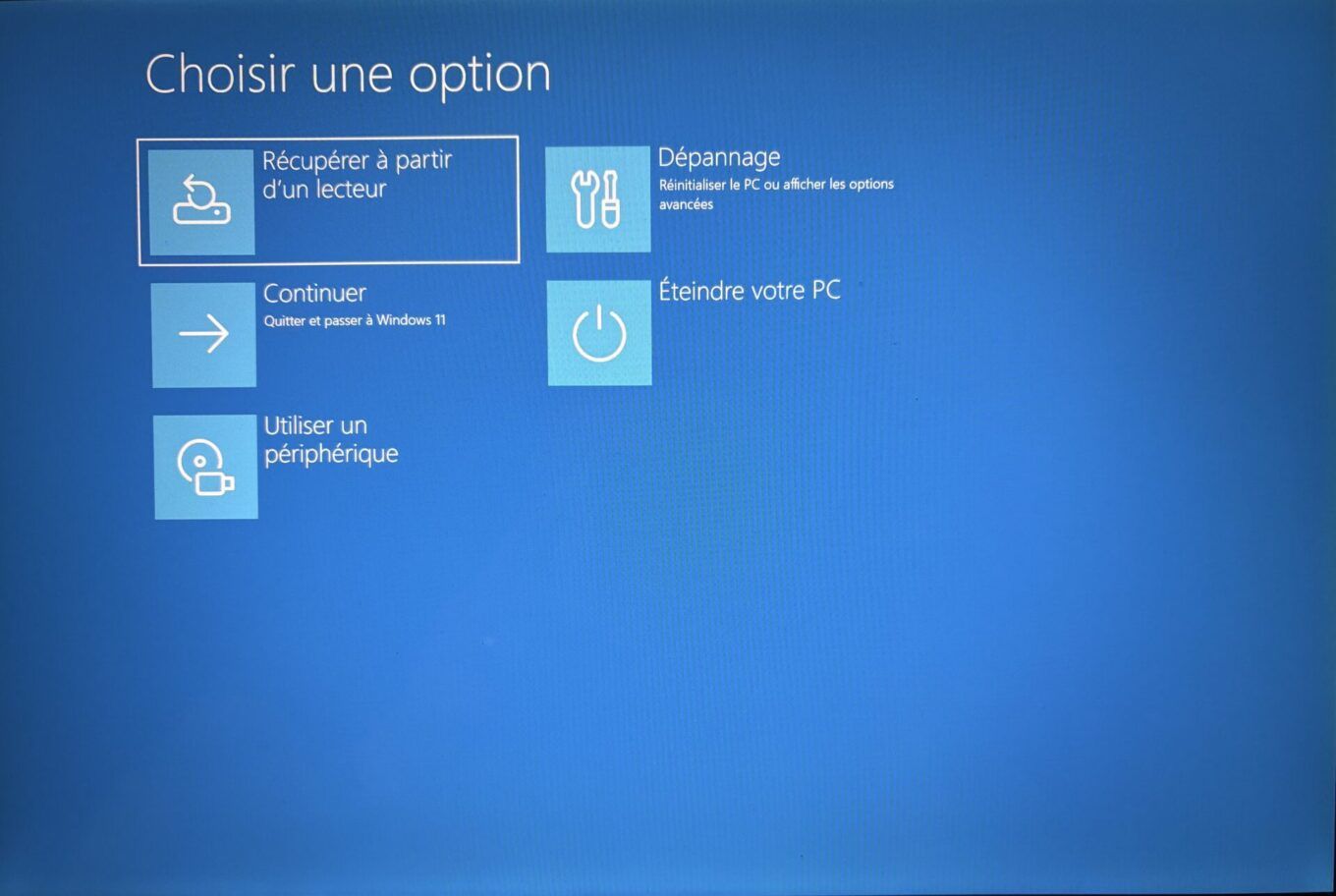
Dopo aver avviato il PC sulla chiavetta USB, ti verrà richiesto di scegliere il layout della tastiera. Una volta effettuata la scelta, ti verranno offerte diverse opzioni. Puoi quindi scegliere quello più appropriato per la tua situazione: ripristino da un’unità, avvio risoluzione dei problemi, ecc.
???? Per non perdere nessuna novità di 01net, seguici su Google News e WhatsApp.