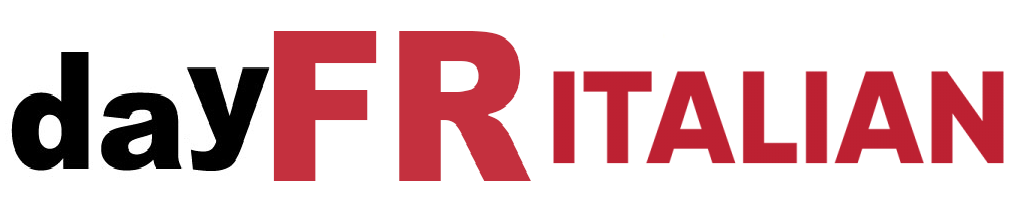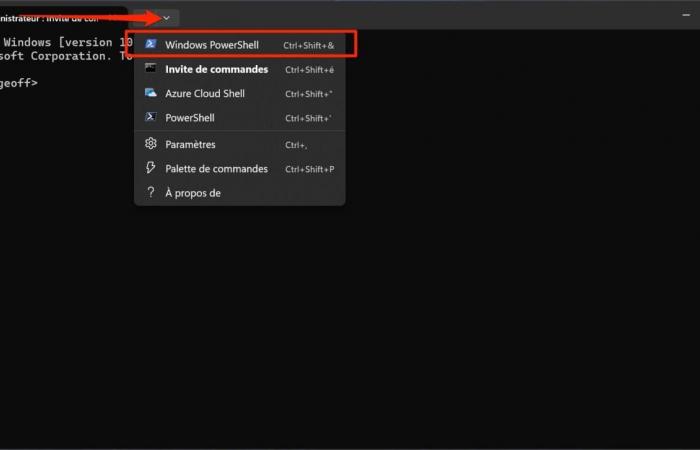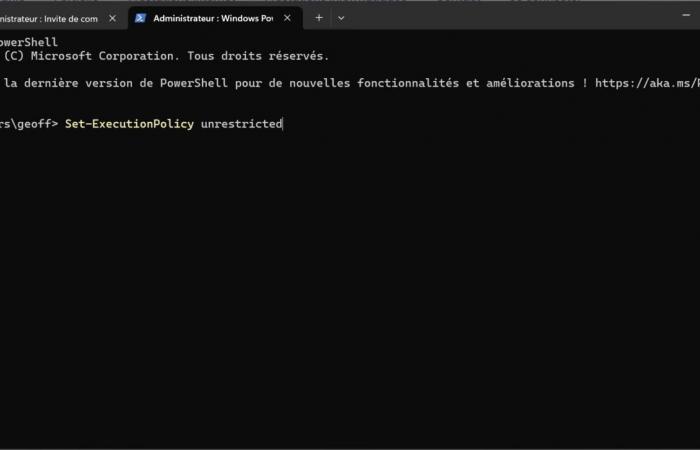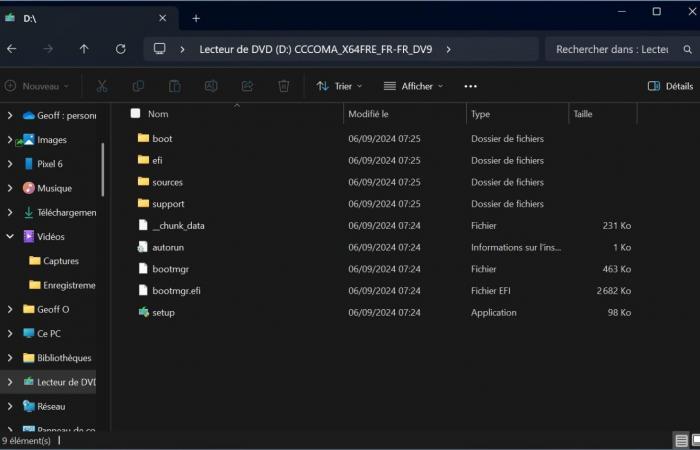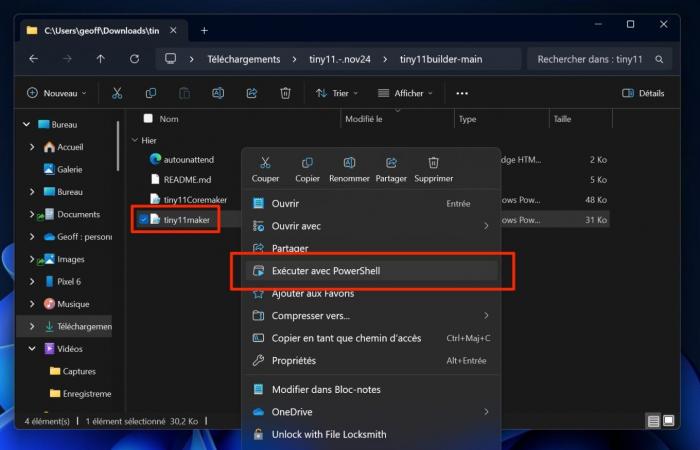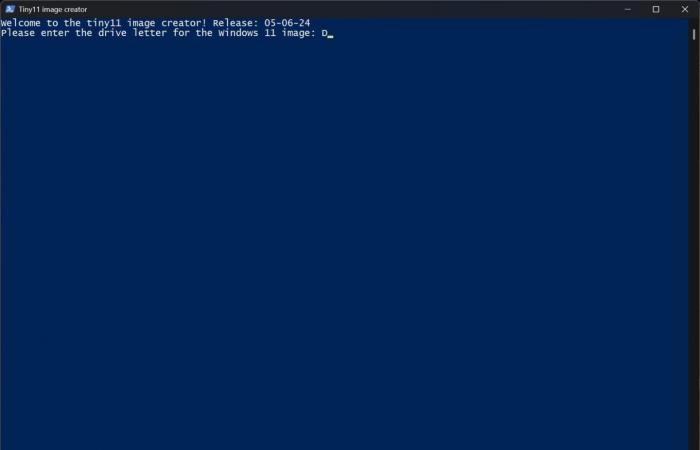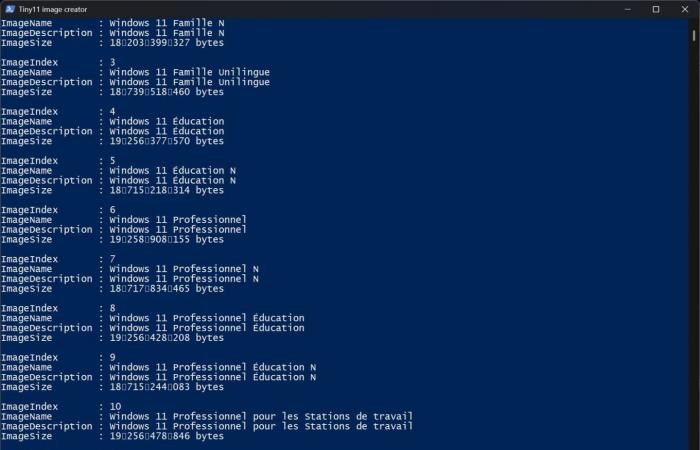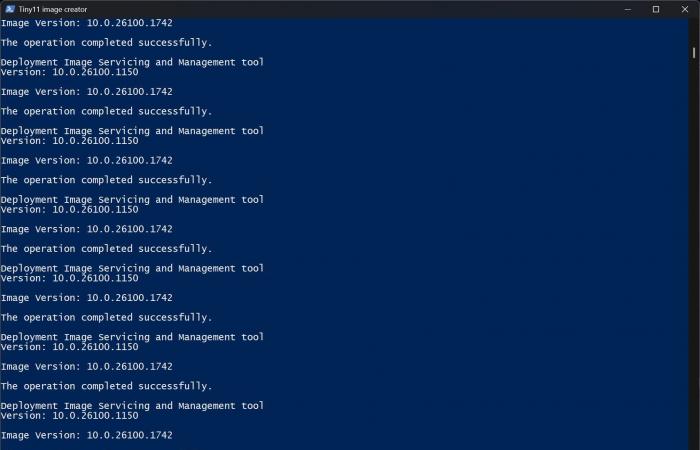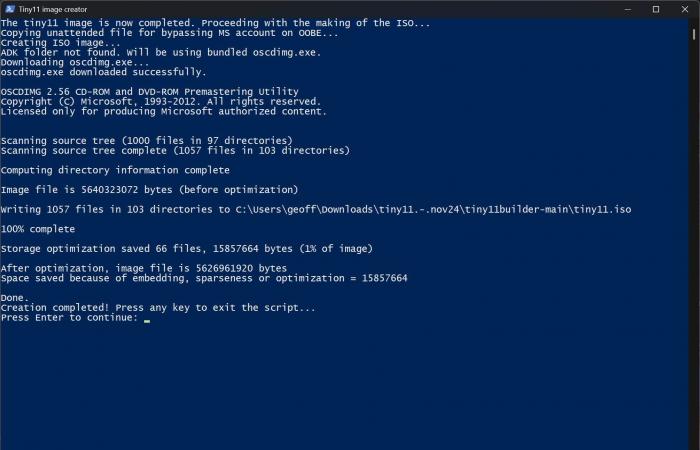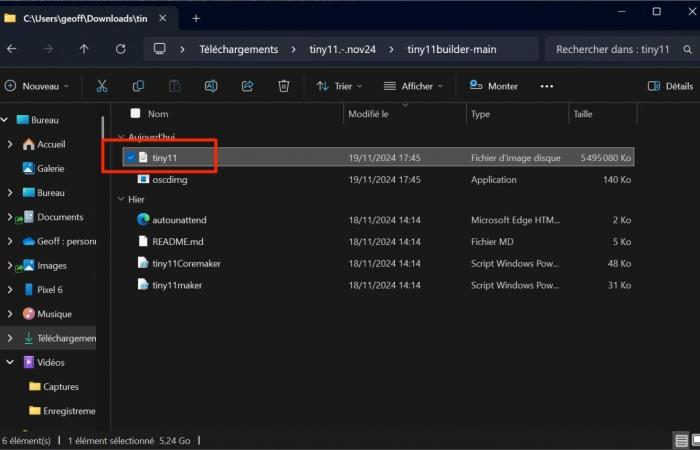Se sei abituato a installare Windows 11 con l'ISO ufficiale di Microsoft, non ti sarà sfuggito che un certo numero di applicazioni di cui non hai bisogno sono installate di default sul tuo PC. E purtroppo Microsoft non offre altra soluzione che disinstallarli, successivamente, dal tuo PC se vuoi sbarazzartene.
Oltre a farti perdere tempo, l'operazione può essere piuttosto frustrante se sei il tipo che reinstalla spesso una nuova versione del sistema operativo Microsoft sul tuo PC. Esiste però un piccolo script molto pratico che, una volta utilizzato, permette di generare una versione di Windows 11 priva delle applicazioni non necessarie. Tiny11, questo il nome di questo script (scaricabile qui https://github.com/ntdevlabs/tiny11builder/releases), si basa direttamente sull'immagine del disco di installazione in formato ISO di Windows 11 che avrete scaricato preventivamente dal sito Microsoft sito web.
In totale, da questa immagine di installazione leggera vengono rimosse poco più di venti applicazioni normalmente installate in modo nativo. Ti libererai, tra le altre cose, di Clipchamp, Weather, Xbox, Maps, Connected Mobile, Internet Explorer, Edge o anche One Drive.
Una volta creata questa immagine di installazione leggera di Windows 11, tutto ciò che devi fare è creare una chiave USB di installazione avviabile per reinstallare correttamente Windows 11 sul tuo PC. Ecco come farlo.
1. Apri PowerShell in modalità amministratore
Questo script viene eseguito in PowerShell. Dovrai quindi prima aprire PowerShell in modalità amministratore. Per fare ciò, fare clic con il tasto destro sul menu Start e selezionare Terminale (amministratore).
Windows probabilmente apre una finestra del prompt dei comandi per impostazione predefinita. Per accedere a PowerShell, fai clic sul menu a discesa nella barra dei menu accanto al pulsante + e scegli PowerShell. Puoi anche utilizzare direttamente la scorciatoia da tastiera Ctrl+Mag+&.
2. Consenti script PowerShell
Prima di poter eseguire lo script Questo script viene eseguito in PowerShell. Per farlo funzionare, devi prima consentire l'esecuzione degli script in PowerShell.
Per fare ciò, inserisci il comando Set-ExecutionPolicy unrestricted e convalidare premendo il tasto Invio sulla tastiera.
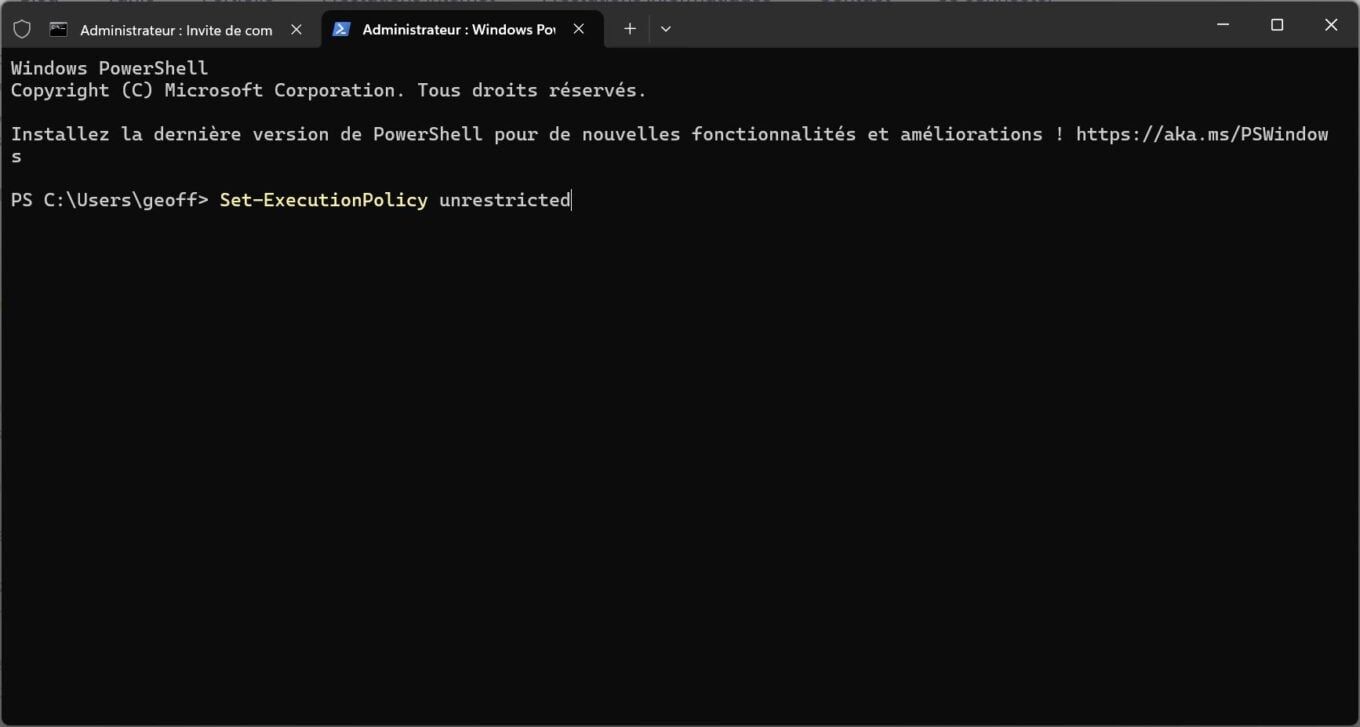
A seconda delle restrizioni di sicurezza in vigore sul tuo PC, ad un certo punto ti potrebbe essere chiesto di convalidare questa autorizzazione. Quindi digitare Y (per Sì) e premere il tasto Invio sulla tastiera.
3. Montare l'immagine del disco di Windows 11
Ora apri una finestra Esplora file e vai alla directory in cui è archiviata l'immagine del disco di installazione di Windows 11 in formato ISO. Fare doppio clic sul file, quindi nel popup visualizzato selezionare Aprire per montare l'immagine del disco come un'unità DVD. Ricorda la lettera corrispondente all'unità immagine disco di Windows 11 (D nel nostro caso).
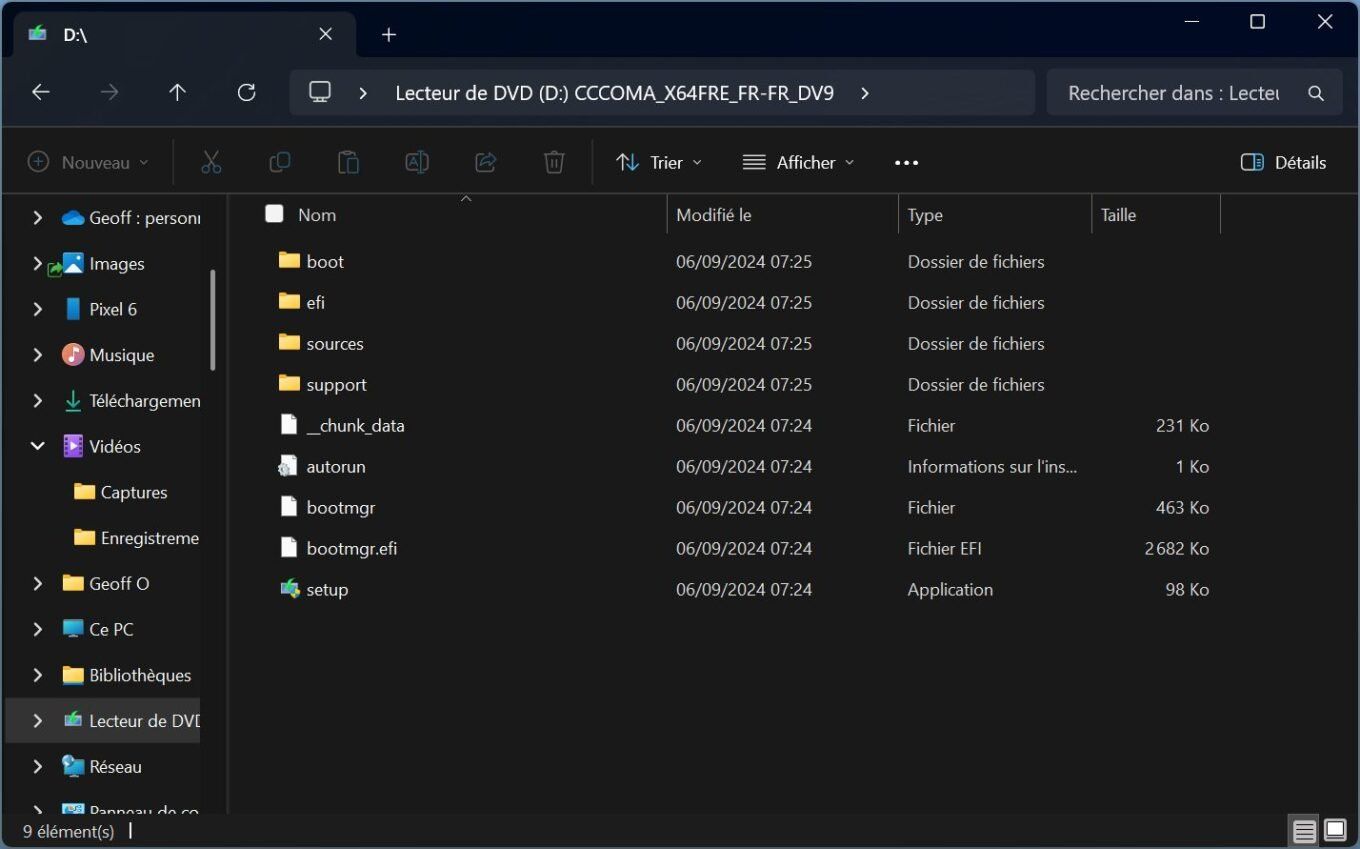
4. Esegui lo script Tiny11
Ora apri la directory in cui hai precedentemente scaricato Tiny11 e decomprimi l'archivio. Quindi inserisci la cartella Tiny11, quindi il file sottocartella tiny11builder. Quindi fare clic con il tasto destro sul file tiny11makere scegliEsegui con PowerShell.
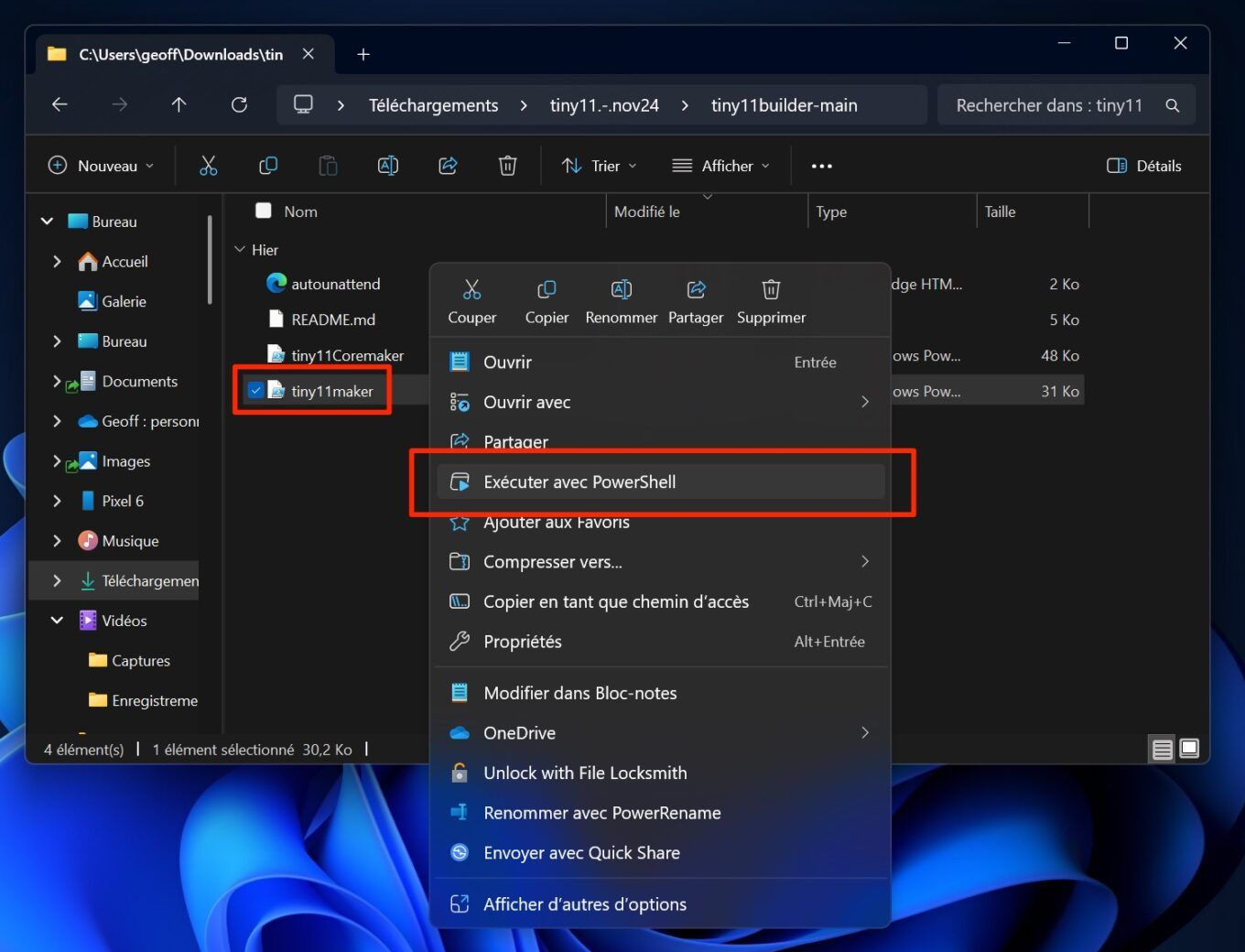
Nel popup di avviso di sicurezza visualizzato, fare clic su Aprire. Ora una finestra del creatore di immagini Tiny11 dovrebbe aprirsi in PowerShell e dire ” Inserisci la lettera dell'unità per l'immagine di Windows 11 “. Quindi inserisci la lettera dell'unità corrispondente all'immagine del disco di Windows 11 montata (D, nel nostro caso) e premi il tasto Invio sulla tastiera per convalidare.
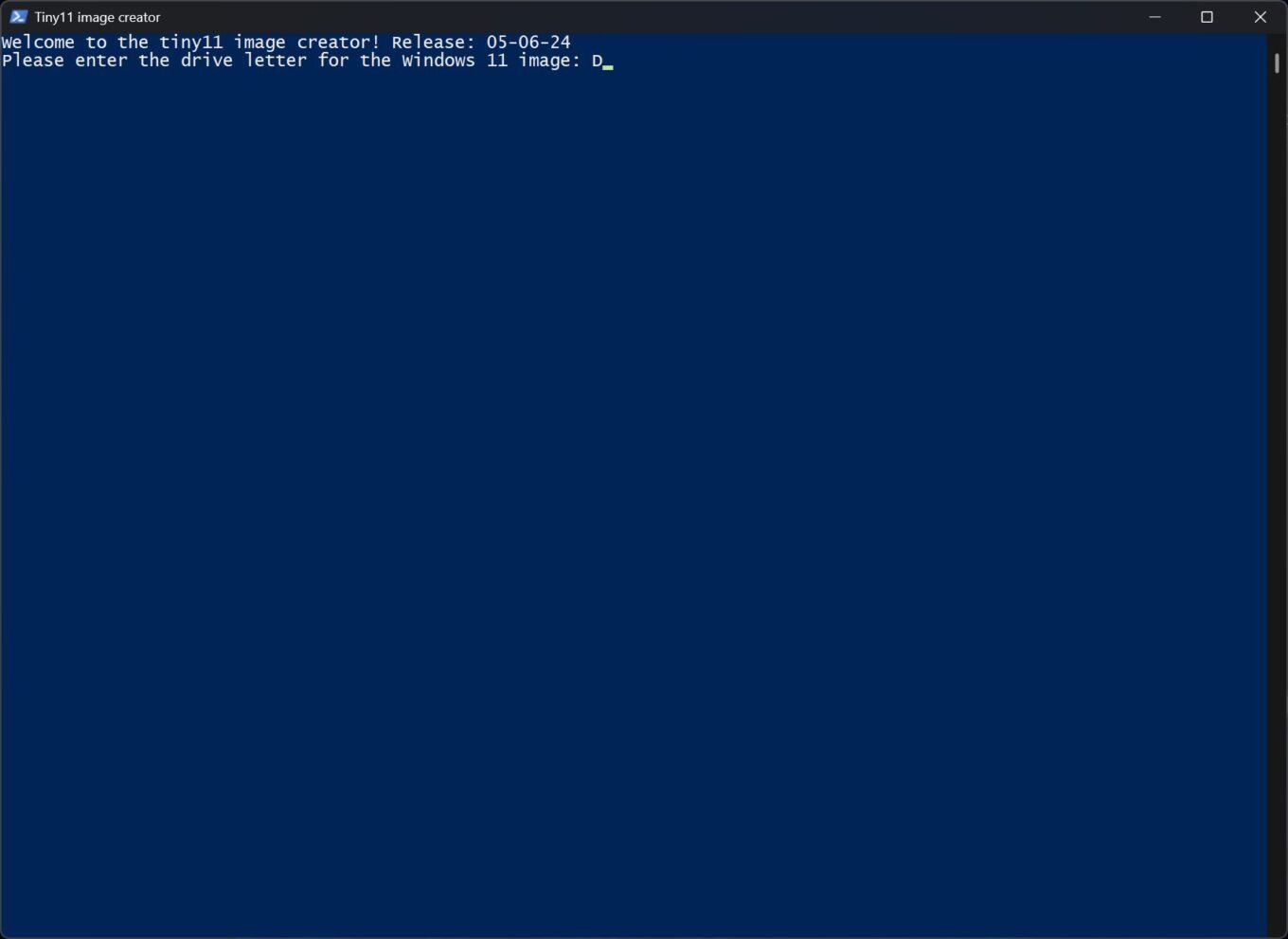
5. Scegli la tua versione di Windows 11
Ora devi selezionare la versione di Windows 11 Lite che desideri creare. Tiny Image Creator visualizza sostanzialmente l'elenco completo delle versioni di Windows 11 che puoi utilizzare numerandole (riga ImageIndex).
In fondo alla finestra, in linea Inserisci l'indice dell'immagineinserisci il numero ImageIndex corrispondente alla versione di Windows che desideri alleggerire e premi Invio per convalidare.
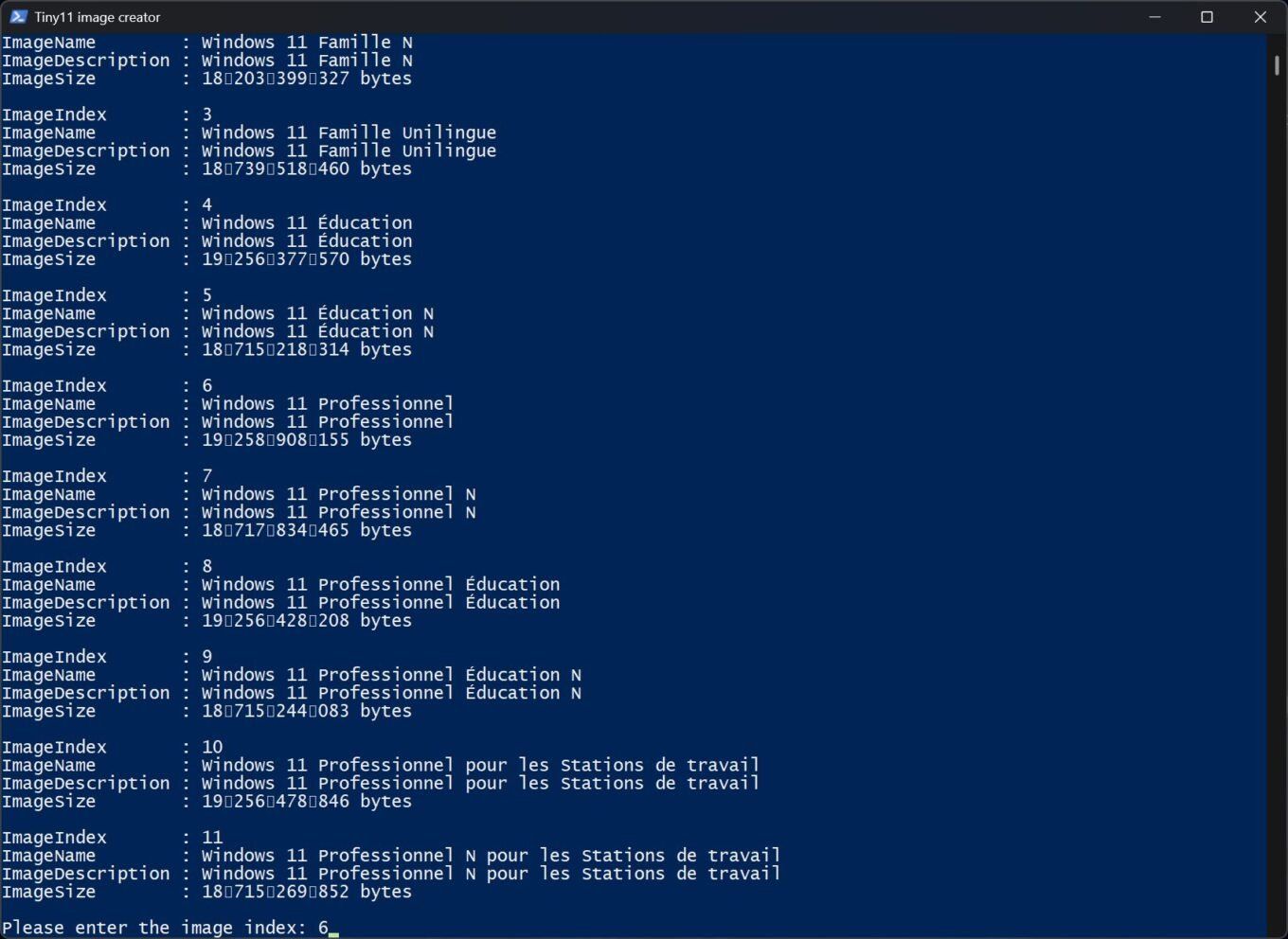
Quindi attendi qualche minuto mentre Tiny11 image creator genera l'immagine del disco in formato ISO della tua versione light di Windows 11. Il processo termina quando viene visualizzato il messaggio “ Fatto. Creazione completata » viene visualizzato.
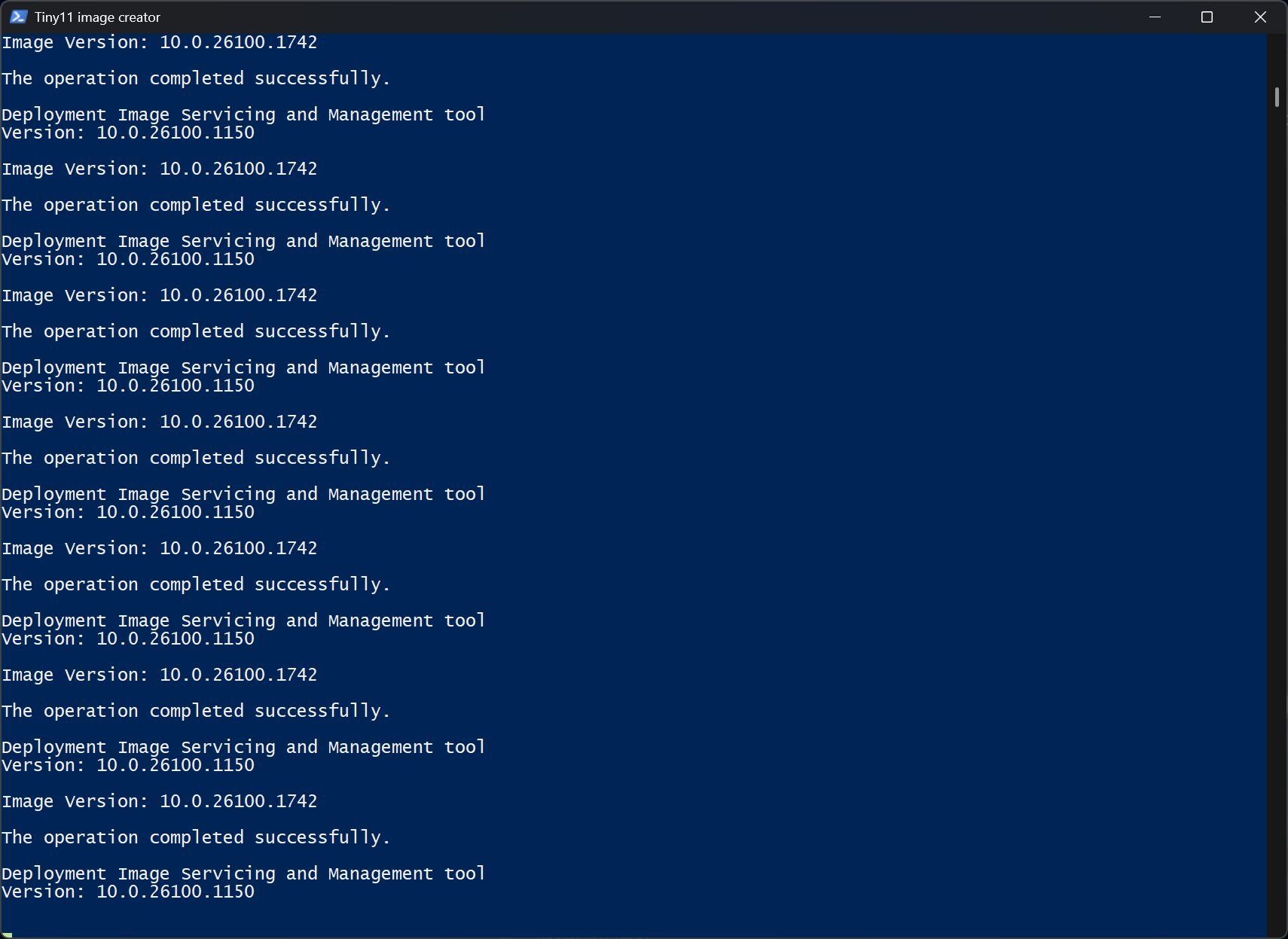
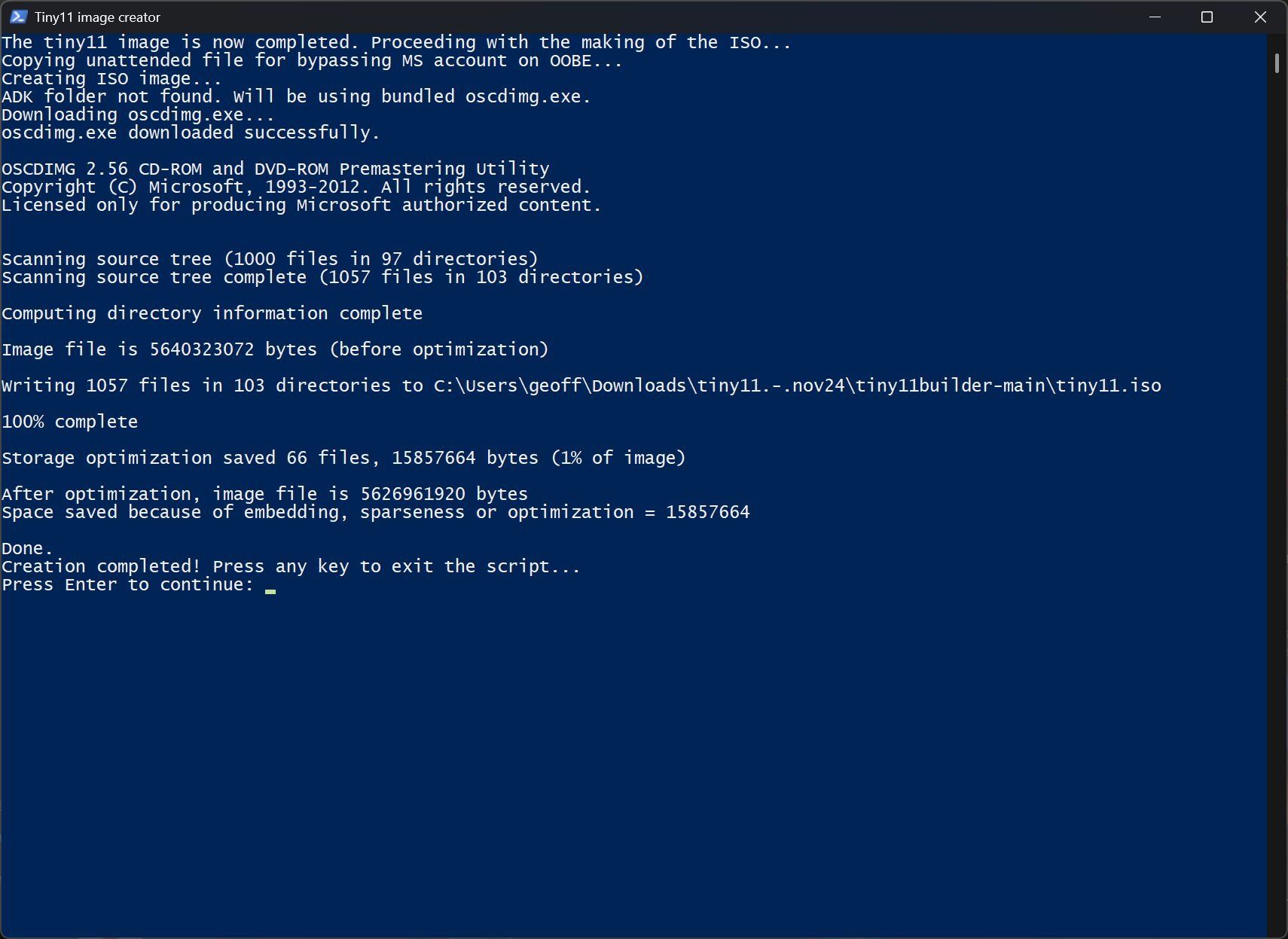
La tua immagine leggera del disco di Windows 11 viene automaticamente salvata con il nome tiny11.iso nella directory tiny11builder. Ora tutto ciò che devi fare è creare una chiave USB avviabile utilizzando questa immagine disco per installare una versione lite di Windows 11 sul tuo PC.
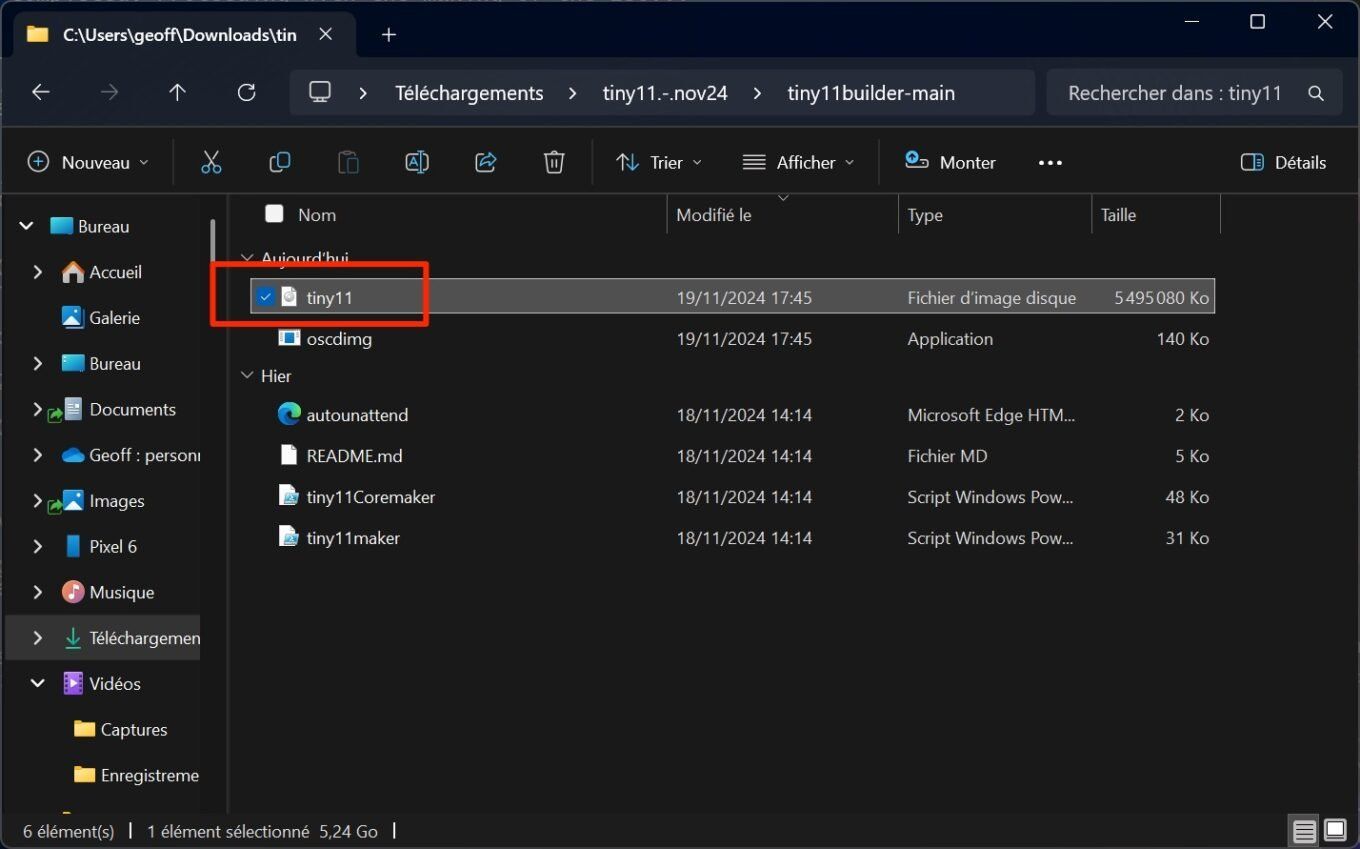
Come installare un browser Web in questa versione lite di Windows 11?
Avendo Tiny11 rimosso Microsoft Edge dall'immagine del disco di installazione di Windows 11, non avrai più alcun browser Web sul tuo PC dopo aver installato questa versione lite del sistema operativo. Non potrai quindi scaricare nulla sul tuo PC. Dovrai quindi passare dal Microsoft Store per scaricare Edge, Firefox, Brave, Opera o anche Vivaldi sul tuo PC. Puoi anche provare a utilizzare il comando Winget per installare rapidamente tutto il software sul tuo PC.
???? Per non perdere nessuna novità da 01net, seguici su Google News e WhatsApp.