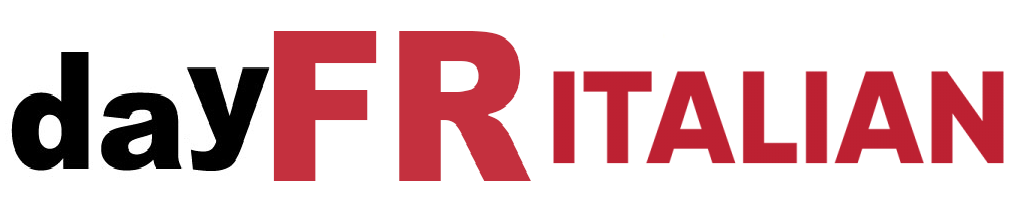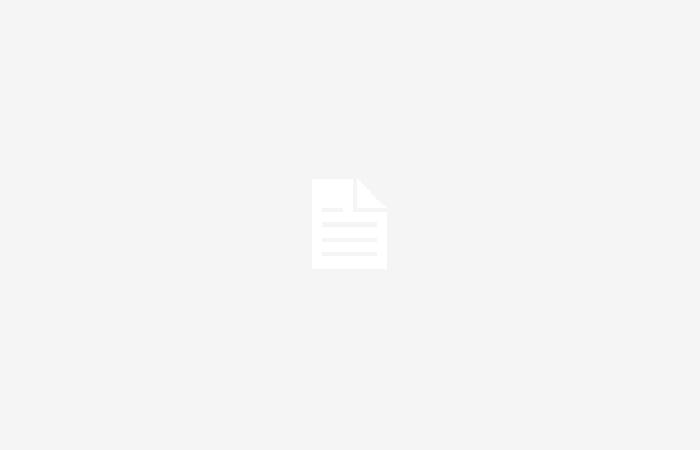Hai appena acquistato il tuo primo Mac? Questi suggerimenti ti aiuteranno a ottenere il massimo dalle funzionalità del tuo dispositivo. Principiante o fervente appassionato del marchio della mela, (ri)scopri questi consigli essenziali.
Organizza la tua scrivania in pile
Presenti dal 2018 con l’aggiornamento Mojave, le batterie ti consentono di fare ordine sul tuo desktop in modo efficace. Una volta abilitata la funzione, il desktop verrà ordinato automaticamente. Per attivarli, niente di molto complicato. Fai clic sul desktop, quindi scegli “presentazione”, quindi “organizza in pile” o fai “controllo + comando + 0”. È anche possibile semplicemente fare clic tenendo premuto il tasto Control o fare clic con il tasto sinistro del mouse sul desktop e scegliere “usa batterie”.
Successivamente, per accedere al contenuto di una pila, è sufficiente fare clic una volta su di essa e poi due volte sul contenuto in questione. Per chiudere una pila è sufficiente cliccare sull’icona con la freccia rivolta verso il basso. È possibile raggruppare le batterie in base al tipo. Immagini, file PDF, la loro data, ecc. Per fare ciò, vai nel tuo ufficio, poi su “presentazione” e infine su “raggruppa stack per”. Tutto quello che devi fare è scegliere un’opzione.
Rimuovere lo sfondo da un’immagine
Vuoi rimuovere lo sfondo da un’immagine per utilizzarla in formato PNG? Non è necessario sottoscrivere un abbonamento a Photoshop, se utilizzi macOS esiste una soluzione molto più semplice. Seleziona l’immagine che desideri modificare. Fare clic con il tasto sinistro del mouse, quindi scorrere l’elenco delle opzioni e selezionare “azioni rapide”. Infine, fai clic su “rimuovi sfondo” e il gioco è fatto. La tua immagine è ora priva di sfondo.

Più l’immagine è dettagliata o con uno sfondo occupato, meno efficace sarà questa funzionalità. Perfetto per convertire loghi in file PNG senza lo sfondo bianco, ad esempio, sarà molto meno efficace se desideri ritagliare una persona dallo sfondo.
Modifica e converti rapidamente le immagini
Ancora una volta, questa funzione si trova in “Azioni rapide” dopo aver fatto clic con il pulsante sinistro del mouse sul file. Una volta in questa scheda, devi selezionare l’opzione “converti immagine”. Fatto ciò, vedrai un menu in cui potrai scegliere prima il formato della tua immagine (JPEG, PNG, HEIF) quindi la dimensione dell’immagine. Non dovrai più preoccuparti di ridurre le dimensioni di un’immagine: con questa funzione puoi farlo in pochi secondi.

Usa i widget dell’iPhone sul tuo Mac
Dai recenti aggiornamenti di macOS, Apple ha deciso di onorare i widget. In modo da ottenere un’esperienza d’uso vicina a quella di un iPhone. Ora puoi avere più widget e soprattutto gli stessi presenti sul tuo iPhone. Per modificare i widget, fai semplicemente clic con il pulsante sinistro del mouse sul desktop e seleziona l’opzione “modifica i tuoi widget”. Una volta nel menu widget, avrai accesso a una serie di strumenti diversi, per prendere appunti, il meteo o per visualizzare la batteria.

Codifica rapidamente i file video
Su macOS è possibile modificare la codifica dei file video. Come per le immagini di cui puoi modificare il formato o le dimensioni, qui puoi modificare le impostazioni di codifica in base alle tue esigenze. Ciò avrà un impatto in particolare sulla dimensione del file.
Aggiungi siti web al dock delle tue applicazioni
Come su Windows, è possibile creare collegamenti ai siti Web sul desktop. Questa funzionalità funziona solo con il browser nativo, Safari. Una volta sul tuo sito web preferito, seleziona semplicemente “file” nella barra di navigazione, quindi “aggiungi al dock”. Un consiglio molto pratico.

Comprimi file
Vuoi inviare un video, ma il file è troppo pesante? Niente panico. Con un’azione molto rapida, su macOS è possibile comprimere i tuoi file in formato ZIP. Un consiglio perfetto se desideri ottimizzare il tuo spazio di archiviazione o trasferire i tuoi file più facilmente. Una volta creato il file ZIP è sufficiente cliccarci sopra per estrarne il contenuto.
Vista divisa
Per gli utenti macOS, la visualizzazione divisa consente di dividere lo schermo in due per utilizzare due app contemporaneamente. Molte app supportano questa funzionalità. Ad esempio, in un browser di ricerca, posiziona semplicemente il cursore sul pulsante verde in alto a sinistra della finestra. Questo è il pulsante “ingrandimento”. Se rimani su di esso, senza fare clic, ti verranno fornite tre opzioni. Abilita la modalità a schermo intero, posiziona la finestra sul lato destro dello schermo e posiziona la finestra sul lato sinistro dello schermo. Una volta effettuata la scelta, la tua finestra verrà posizionata dove hai scelto. Dovrai quindi solo scegliere la seconda applicazione che desideri. Puoi semplicemente modificare la dimensione di questi spazi e se vuoi uscire da questa modalità, basta premere il tasto “esc”.
Se utilizzi due app a schermo intero su due desktop diversi, puoi abilitare la visualizzazione divisa con un solo tocco. Tutto quello che devi fare è andare nel desktop manager (tasto F3), quindi selezionare uno dei desktop e trascinarlo sull’altro. Quindi la visualizzazione divisa si attiverà automaticamente.

Modalità di gioco
Tieni presente che questa funzione riguarda solo i dispositivi che utilizzano chip al silicio. Si tratta dei famosi chip introdotti dal 2021 come l’M1, per passare da Intel a un chip interno. I Mac chiaramente non sono progettati per i giochi e poche persone li usano per quello. Tuttavia, Apple vuole offrire dispositivi potenti e completi. Quindi, se ogni tanto ti piace giocare sul tuo Mac, puoi abilitare la Modalità Gioco.
Per attivarlo, devi prima mettere il tuo gioco a schermo intero. Successivamente, nella barra dei menu viene visualizzato il menu “Modalità gioco” che ti consente di verificare che questa modalità sia attivata per il tuo gioco.
Modifica file PDF
macOS Sonoma include nuove funzionalità relative ai file PDF nel suo aggiornamento. In particolare, ora è possibile modificare i file PDF, ad esempio se è necessario compilare un modulo. Per fare ciò, apri un file PDF, quindi fai clic sull’icona all’estrema destra nella barra delle schede. Se il tuo file è modificabile, questo ti consentirà di compilare facilmente i campi necessari. Inoltre, è possibile salvare le firme, nel caso sia necessario firmare documenti. Ciò rende la compilazione dei moduli molto più semplice. Non è necessario stampare, compilare e scansionare.

_
Segui Belgium-iphone su Facebook, Youtube e Instagram per non perdere novità, test e buoni affari.
Ricevi le nostre ultime novità direttamente sul tuo WhatsApp iscrivendoti al nostro canale.